Chương trình: Adobe Photoshop CS5
Cấp độ: Trung bình
Thời gian hoàn thành: 5 tiếngNguồn: Psdtuts+Ngôn ngữ: Tiếng Việt (Sang RGB)
Trong hướng dẫn này, tôi sẽ hướng dẫn các bạn tạo hiệu ứng người bị phân hủy kiểu như các bộ phim “bom tấn” của Hollywood chỉ với Photoshop. Chúng ta hãy được bắt đầu!.
Stock trong bài
Bước 1
Chúng ta hãy bắt đầu bằng việc tạo file mới bằng cách vào File > New (phím tắt Ctrl + N) trong Adobe Photoshop. Chọn kích thước như hình với Background Contents là Transparent.

Bước 2
Sau đó, chọn stock bầu trời nhiều mây để bạn có thể sử dụng làm nền.

Bước 3
Bước tiếp theo rất quan trọng, đó là lựa nhân vật. Để làm điều này, các bạn vào trang web như SXC, Fotolia, iStock, RGB+, vv., để tìm một nhân vật ưng ý hoặc chọn stock character ở đầu bài. Chọn xong, bạn tách nhân vật khỏi nền một cách cẩn thận bằng cách sử dụng công cụ bút (P) và điều chỉnh theo ý bạn.

Bước 4
Sau đó, sử dụng công cụ Eraser (E) với hình dạng “Splatters” và xóa chân của nhân vật một cách từ từ như hình.

Bước 5
Nếu bạn muốn thay đổi màu sắc của nhân vật, chọn công cụ Lasso (L) và bao quanh xung quanh vùng được lựa chọn của nhân vật của bạn mà bạn muốn thay đổi. Sau đó, tạo ra một layer điền vào hoặc điều chỉnh bằng cách nhấp vào vòng tròn màu đen và màu trắng nằm trong tab layer. Trong tab cho biết bạn có thể lựa chọn phương pháp nào phù hợp với bạn nhất. Cá nhân tôi khuyên bạn nên thay đổi màu sắc với một layer Gradient Map và một layer màu chọn lọc như hình. Không nên chọn trùng màu nền!

Bước 6
Bạn chọn công cụ Brush (B)với hình dạng “Splatters” và tạo ra hình dạng như hình. Điều quan trọng ở đây là tùy vào óc sáng tạo và cách bạn sử dụng màu sắc cho nhân vật để tạo ra hiệu ứng mong muốn.

Bước 7
Có rất nhiều cách để làm nhân vật của bạn trở nên thật ấn tượng. Cá nhân tôi thì thường thích vẽ các tĩnh mạch với màu đỏ trên cổ tay, cánh tay và mặt, cũng như hơi tối ở mắt và miệng với công cụ Brush (B) màu đen, điều chỉnh ở chế độ “Soft Light”.

Bước 8
Tiếp theo, chúng ta sẽ tạo ra một vòng cổ mà sau để tạo nên vẻ huyền bí cho tác phẩm của bạn là nhân vật bay lên do sức mạnh của vòng cổ. Tất cả mọi thứ được thực hiện với công cụ Brush (B) và kết quả như hình.

Bước 9
Bước này chúng ta sẽ làm cho cái vòng cổ có một cái nhìn siêu nhiên. Để đạt được điều đó, bạn sẽ cần phải tạo ra “sóng” phát ra từ chiếc vòng đeo cổ. Tạo một layer, tạo một vùng trắng trên vòng cổ bằng cách sử dụng công cụ Brush chế độ soft và hình dạng là hình tròn, sau đó với một hình tròn nhỏ hơn mềm, xóa giữa vùng trắng đó. Sau đó thực hiện thao tác “double click” vào các layer để mở hộp “Layer Style” và nhập các giá trị như trong hình. Làm xong, bạn nhân đôi layer (Command / Ctrl + J) hai lần và làm layer mới lớn hơn so với trước đó.

Bước 10
Để hoàn thành công việc trên chiếc vòng đeo cổ, chọn hình dạng có tiêu đề “light” có sẵn trong stock ở đầu bài, bạn chọn công cụ Brush (B) và tạo trên layer khác một chùm ánh sáng trắng trên chiếc vòng đeo cổ.

Để hoàn thành công việc trên chiếc vòng đeo cổ, chọn hình dạng có tiêu đề “light” có sẵn trong stock ở đầu bài, bạn chọn công cụ Brush (B) và tạo trên layer khác một chùm ánh sáng trắng trên chiếc vòng đeo cổ.

Bước 11
Với cùng một kiểu Brush, tạo ra một chùm ánh sáng trắng ở trên ngực nhân vật như trong hình. Hiệu quả này sẽ làm cho nhân vật của bạn như đang giải phóng sức mạnh siêu nhiên trong khi tan rã.

Bước 12
Bây giờ chúng ta sẽ tập trùng vào phần nền. Nhập giá trị như hình. Với cách làm như trên thì nó sẽ làm nổi bật nhân vật của bạn hơn.

Bước 13
Sau đó, thêm một số yếu tố siêu nhiên vào trong khung cảnh bằng cách thêm vào các viên đá đang bay lơ lững ở đầu bài đã cho. Thêm và sắp xếp từng cái một và kích thước của chúng phải khác nhau và màu sắc của chúng phải trùng với màu nền.

Bước 14
This next step will consist in using the blur tool on the meteorites to make them look either close or far. Those that will be situated at the same distance as your character will remain untouched. Basically, the more a meteorite is far from the model, the greater the blur.

Bước 15
Bây giờ, công cụ Smudge với strength từ 5 đến 10% và áp dụng nó lên các thiên thạch bằng cách sử dụng kéo chuột từ dưới lên trên, để tạo hiệu ứng tốc độ.

Bước 16
Để tạo ra một nguồn ánh sáng chiếu từ phía trên của cơ thể nhân vật của bạn, chọn công cụ Brush với màu trắng (B) với cùng một hình dạng “Light” đượcsử dụng ở bước 10 và 11. Bạn cũng có thể vẽ các hình dạng khác nhau nhỏ theo chuyển động của các tia để làm cho nó trông huyền ảo hơn.

Bước 17
Trở lại với layer nhân vật của bạn. Với nguồn ánh sáng chiểu phía trên của cơ thể nhân vật của bạn, bạn phải làm tăng độ phản xạ trên thân và vùng mặt bằng cách sử dụng Brush màu trắng được điều chỉnh sang chế độ “Overlay”.

Bước 18
Bây giờ, vẽ một số đường ánh sáng nhẹ chuyển qua xung quanh nhân vật của bạn như hình. Và thêm một số yếu tố như màu sắc, tương phản, v.vv… để làm hình ảnh bạn thêm sinh động và thêm vẻ huyền bí.



RGB.vn / Dịch bởi Sang RGB
Nguồn: Psdtuts+









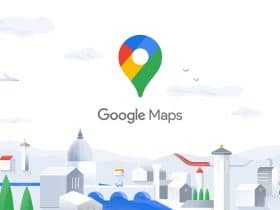



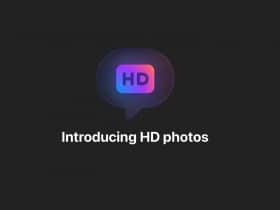


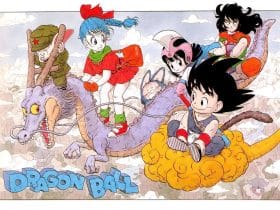










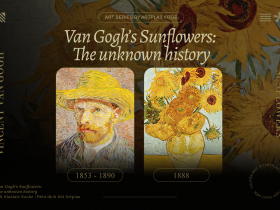
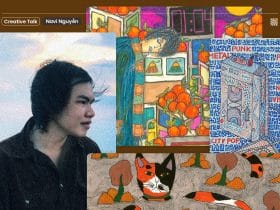

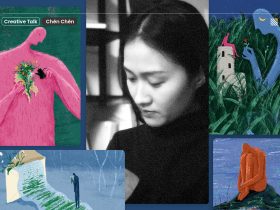















Thật tuyệt vời !! Quá đẹp RGB ah 😀
Thks nhiều
thx nhiu nha:X:X
HAY
link stock character die rồi, bạn nào up lại dùm mình được ko. Mún làm tut này wa nhưng tìm hoài không thấy stock 🙁 Thx bài tut hay lắm!!!
Bạn Kull thân mếm! Bạn có thể thay thế stocks trên bằng các stocks khác và bạn có thể dễ dàng tìm thấy nó ở RGB, Deviantart.
Tới bước 9 làm sao có đc vùng giãn nở k gian như HD vậy mọi người?
“Tạo một layer, tạo một vùng trắng trên vòng cổ bằng cách sử dụng công cụ Brush chế độ soft và hình dạng là hình tròn, sau đó với một hình tròn nhỏ hơn mềm, xóa giữa vùng trắng đó. Sau đó thực hiện thao tác “double click” vào các layer để mở hộp “Layer Style” và nhập các giá trị như trong hình. Làm xong, bạn nhân đôi layer (Command / Ctrl + J) hai lần và làm layer mới lớn hơn so với trước đó.”
K có minh họa mình mò mãi chẳng được. Rất mong đc giúp đỡ
quá tuyệt vời