Tạo chất liệu cho một khung hình xem ra không hề khó với bài tutorial này. Mất chút thời gian để vẽ shadows và thay đổi Blend Mode của các layer là bạn đã có một tác phẩm ưng ý
Bước 1
Bạn chọn hình ảnh một người đàn ông (phụ nữ tùy bạn) và một hình vỏ cây ở phía sau
Bước 2
Tách khuôn mặt bằng cách sử dụng Pen Tool. Cho khuôn mặt bạn đã cắt và hình vỏ cây vào một new document. Bạn cần xoay hình vỏ cây sao cho những đường vân của nó nằm dọc theo khuôn mặt.
Bước 3
Sử dụng Clone Stamp tool (và soft brush) nếu cần để làm đầy phần còn thiếu của texture. Cẩn thận để không bị nhận ra những hình lặp đi lặp lại.
Bước 4
Cho ẩn đi layer vỏ cây bằng cách click vào icon con mắt bên trái. Tới Tab Channel (thường nằm cạnh layer) rồi một chọn một kênh màu có độ tương phản tốt. Sau đó bạn duplicate channel đã chọn tới một new document
Bước 5
Đặt 2 pixel Gaussian Blur cho new document và chọn Ctrl+L để bật bảng Level, sau đó kéo tam giác màu trắng để giảm phần sáng của hình – sau đó Save as “Displace.psd”. Xem hình dưới
Bước 6
Quay lại bảng Chennel và chọn “RGB” (vùng làm việc trở lại có màu). Tại bảng Layer bật lại layer vỏ cây và chọn nó. Sau đó tới Filter > Distort > Displace. Đặt Horizontal và Vertical scale là 1 (hoặc bạn có thể chọn giá trị khác). Chọn Stretch to fit và lặp lại Edge Pixels. Thiết lập Layer Blending Mode là Multiply.
Bạn có thể thấy nó làm việc thế nào với phần khuôn mặt. Bạn cần di chuyển hình vỏ cây sao cho nó khớp với khuôn mặt.
Duplicate layer vỏ cây 2 lần, sau đó đặt Blend Mode là Multiply với Opacity là 100% và 40%. Đặt layer theo thứ tự như hình dưới.
Bước 8
Ctrl+click vào layer khuôn mặt để tạo vùng chọn selection. Chọn layer vỏ cây (40% opaccity) và tới Layer > Layer Mask > Reveal selection. Lặp lại bước này cho layer vỏ cây 100% opacity. Zoom – phóng lớn 300% và sử dụng Pentool và vẽ quanh con mắt và cái miệng. Thêm một rough edge ở trên cái miệng. Nhấn Ctfl+Click vào Path để tạo vùng chọn.
Bước 9
Chọn Layer vỏ cây (40% opacity) sau đó click vào biểu tượng Layer Mask. Chọn màu đen là màu background và sau đó xóa vùng chọn của layer Mask. Lặp lại bước này với layer vỏ cây 100% opacity.
Bước 10
Tới Layer > New Adjustment Layer > Curves và đặt như hình dưới. Sau đó Fill Adjustment Layer Mask bằng màu đen và hiệu ứng không bị ẩn đi.
Bước 11
Cho các layer vỏ cây ẩn đi (click vào con mắt) và sử dụng Pen Tool để vẽ vào nơi cần làm mask. Phía dưới của mũi, cằm là ví dụ. Ctrl+click vào Path để tạo vùng chọn.
Bước 12
Chọn Brush Tool (0% Hardness), lấy màu trắng và đặt 16% opacity sau đó vẽ vào vùng layer Mask. Press Ctrl+H để ẩn đi vùng chọn. Vẽ lên nhiều lần cho đến khi bạn ưng ý.
Bước 13
Tiếp tục vẽ vùng phía dưới môi và cằm.
Bước 14
Tạo vùng chọn từ layr khuôn mặt (Ctrl+click) vẽ shadows (bóng đổ) xung quanh.
Bước 15
…Nhớ đổi Brush size (kíck thước) cho phù hợp với vùng bạn cần vẽ. Ví dụ quanh miệng thì sử dụng brush size nhỏ. Bạn hãy chú trọng vào giai đoạn này để có hình khuôn mặt ưng ý, để shadow chính xác hơn bạn có thể tắt/mở layer khuôn mặt để so sánh.
Bước 16
Duplicate layer Vỏ cây phía dưới layer Khuôn mặt. Đặt 40% opacity và layer khác Blend Mode là Multiply 40% opacity. Dưới 2 layer đó bạn tạo 1 layer mới và fill màu C=61%, M=66%, Y=66%, K=62%.
Bước 17
Tạo vùng chọn trên layer khuôn mặt sau đó Select > Inverse, tiếp tới Select > Modify > Expand, đặt 1 pixel. Chọn Curves Adjustment Layer Mask và Fill vùng chọn 20% đen (black)
Bước 18
Tạo vùng chọn bằng cách vào Path để chọn vùng mắt và miệng bạn đã làm ở các bước trước. Sau đó vẽ thêm shadow trên Curves Adjustment Layer Mask.
Bước 19
Để tạo hiệu ứng mong muốn. Ở layer trên cùng bạn thêm Curves và và Hue/Saturation Adjustment Layer (click vào icon vòng tròn nửa trắng/đen ở dưới cùng của bảng layer)
Bước 20
Flatten image bằng cách nhấp chuột phải vào layer trên cùng. Chọn Bloat Tool và chọn một brush phù hợp để tạo hình ảnh có vẻ 3D hơn – Nhấn mạnh ở chán, gò má, mũi.
Kết luận
Bạn có thể thêm một vài chi tiết thật để làm sống động hình ảnh của bạn như 1 con sâu, 1 chiếc lá, có thể rễ cây…v…v.. Hãy sáng tạo thêm để có 1 tác phẩm ưng ý. Chúc bạn thành công.
Nguồn psd.tutsplus











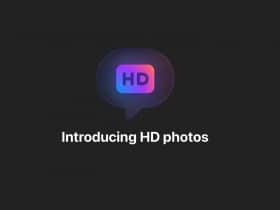

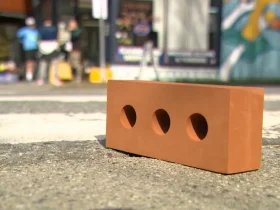


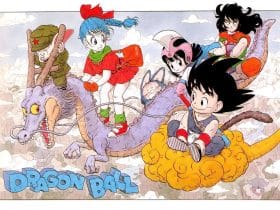










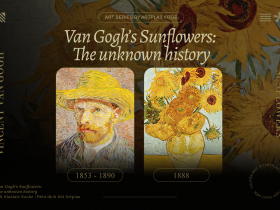
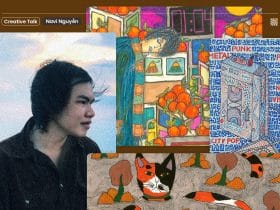

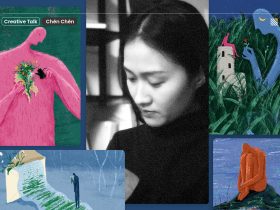






































Để lại đánh giá