Sử dụng Color CC để chọn và tạo ra các theme màu – không quan trọng output của bạn là gì – dùng chúng cho các app CC và dịch vụ khác.
Màu sắc là yếu tố cơ bản để tạo phong thái và cảm xúc của câu chuyện bạn muốn truyền tải từ thiết kế logo, website, brochure đến sản xuất nội dung cho digital, print hay motion. Đơn giản là bảng màu/ theme màu của bạn cực kỳ quan trọng.
Với Creative Cloud, bạn sẽ chắc chắn có được màu phù hợp và nhất quán. Có rất nhiều swatch đa dạng nên bạn sẽ có tất cả những gì cần thiết dùng cho in ấn hay digital. Thêm nữa, do được lưu trữ trên cloud, bạn có thể chia sẻ theme màu của mình với đồng nghiệp hay với toàn cầu. Nhưng thường thì lựa chọn bảng màu là phần khó nhất, vậy bạn thường tìm cảm hứng ở đâu?
May mắn là nhờ có Adobe Color CC, chưa bao giờ việc chọn và tạo bảng màu lại dễ dàng hơn như bây giờ. Đó là 1 app và website tích hợp Creative Cloud cho phép bạn bắt niềm cảm hứng , và sưu tầm màu xung quanh bạn hoặc tạo nên hệ phối màu hài hòa dùng làm cảm hứng cho công việc của bạn.
Color App (có sẵn trên hệ iOS) là 1 cách thông minh để tạo và lưu trữ bảng màu trong quá trình sáng tạo. Ví dụ, bạn thấy 1 bảng hiệu hay poster trên đường đi và muốn lưu giữ cảm giác nó mang lại – với bảng màu tương ứng. Không hề gì! Bạn có thể truy cập vào camera iPhone hay iPad bằng app. Khi bạn lướt quanh tấm poster thì toàn bộ hệ thống màu của nó đã được tự động ghi lại.
Chạm nhẹ màn hình để dừng lại. Bạn có thể dùng bảng màu sau đó để edit hệ màu của mình, hay đơn giản là chạm 1 trong những điểm trên màn hình live và kéo thả để hoán đổi màu khác. Mặt khác, bạn cũng có thể chọn 1 tấm hình có sẵn và chọn 1 theme màu như cách trên. Hơn nữa, bạn cũng có thể tạo hệ thống màu sử dụng color picker/ wheel bình thường, nếu muốn.
Tuy nhiên, điều tuyệt vời ở Color CC là cách nó làm thay đổi quá trình làm việc của bạn. Sau khi bạn tạo theme xong, sign in vào trang color.adobe.com, bạn sẽ edit thêm những theme này và download file . ASE và import vào Photoshop, Illustrator và Indesign để làm swatch. Bạn cũng có thể tìm thêm theme màu người khác tạo để làm nguồn cảm hứng.
Càng hay hơn nữa, bạn có thể dùng thư viện xuất sắc của Creative Cloud để tích hợp tự động vào các phần mềm CC khác. Bất kể project của bạn là gì, Color CC là cách tuyệt vời để xác định, edit và chia sẻ bảng màu.
RGB sẽ giới thiệu với các bạn một số tip dưới đây trong việc sử dụng app này với các phần mềm CC khác.
[quote]Tích hợp Adobe Color CC vào workflow của bạn:[/quote]
1. CÀI COLOR CC
Đầu tiên, download Color CC từ App Store và sign in để sử dụng Creatve Cloud của bạn. Việc này nhằm bảo đảm mọi thứ được kết nối và dễ dàng lấy bảng màu cho các phần mềm CC.
2. CHỌN TỪ CAMERA
Một trong những chức năng hay ho của Adobe Color CC là khả năng chọn bảng màu xung quanh bạn một cách sống động. Mở app ra và trước mặt bạn là một đường line trực quan. Di chuyển nó xung quanh và app sẽ tự động chọn bảng màu của vật bạn đang nhắm tới. Từ đây, chạm nhẹ nút phải bên dưới để chọn bảng màu và sau đó tới color picker.
3. DỪNG
Bạn dễ dàng dừng camera lại, chọn bảng màu đang hiển thị bằng cách chọn dấu tick bên dưới màn hình, tạo theme màu và lưu trực tiếp trên Creative Cloud. Một khi bạn xong, bấm dấu + để tiếp tục tạo theme màu. Thêm nữa, bạn có thể chọn theme màu từ hình trong camera roll.
4. CHỌN MÀU TƯƠNG ĐỒNG
Cách này có vẻ truyền thống hơn trong việc chọn theme màu. Nó cho phép bạn chọn màu bắt đầu (bến trái trên cùng màn hình) và sử sụng picker tạo nên 1 theme màu hài hòa. Bạn cũng có thể xác định màu độc lập bằng cách chạm màu trên bề mặt (hoặc trên picker) và di chuyển xung quanh
5. MÀU ĐƠN SẮC
Bấm nút phải bên dưới để chọn kiểu màu khác. Ví dụ, bạn muốn 1 theme với nhiều sắc thái của 1 màu – trường hợp này là đơn sắc Monochromatic.
Hoặc bạn muốn sử dụng kiểu màu bổ sung. Hãy thử nghiệm với picker và nhớ lưu lại theme bằng cách nhấn dấu tick, ghi tên và thêm tag nếu cần.
6. ONLINE
Sau khi lưu, theme màu của bạn được tự động up lên tài khoản Creative Cloud của bạn. vào color.adobe.com và đăng nhập. trên cùng màn hình, nhấn My Themes. Bạn sẽ thấy theme mình vừa tạo. Dạo quanh 1 theme, bạn sẽ thấy được hàng loạt lựa chọn, bao gồm download theme dưới dạng .ASE. Bạn có thể import trực tiếp vào thanh Swatch trong Photoshop, Illustrator và Indesign.
7. CHỈNH THEMES
Bạn có thể edit theme ngay tại web. Dạo quanh theme 1 lần nữa và chọn edit. Ở đây bạn có thể sử dụng interface giống như trong app Color CC để chỉnh sửa theme. Sau đó lưu lại 1 copy hay viết đè lên cái cũ.
8. THƯ VIỆN CC
Thư viện CC là đặc tính mới trong Creative Cloud (update tháng 10/2014), và nó có hàng loạt những asset có sẵn cho bạn mọi lúc, mọi nơi. Hãy tập trung vào colour theme options. Quay lại app Color CC 1 lúc. Nhấn My Themes text ở trên cùng giao diện và chọn Create New Library. Chọn 1 tên (ví dụ như print, web,…). Tiếp theo, chọn My Themes lại, rút ra 1 theme. Nhấn nút + và copy theme vào thư viện bạn vừa tạo. Và lăp lại.
9. THÊM NHIỀU THƯ VIỆN
Ví dụ như trong Indesign, vào Window > CC Libraries. Theme của bạn đã kì diệu có sẵn ở đó, sẵn sàng được sử dụng cho project của bạn. Nhấn đôi 1 swatch trong bảng thư viện CC, add theme vào bảng Swatch chính. Dạo quanh icon Creative Cloud trong bảng thư viện CC đảm bảo thư viện của bạn được cập nhật đầy đủ.
10. CHIA SẺ
Cũng giống như việc lưu trực tiếp theme vào các phần mềm thiết kế, bạn cũng có thể chia sẻ theme của mình lên Twitter, Facebook hay Behance. Để theme của bạn được biết đến nhiều trên color.adobe.com, bạn cần phải set public cho chúng. Nhấn nút lock to unlock và có thể xem được bởi mọi người. Như bạn thấy đấy, Color CC là một công cụ vô giá trong workflow dùng Creative Cloud.









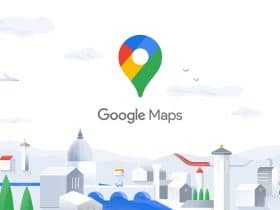



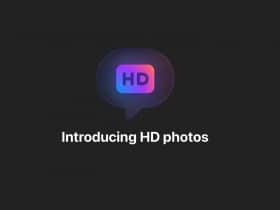


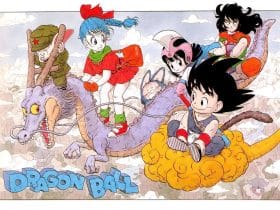










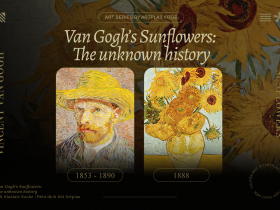
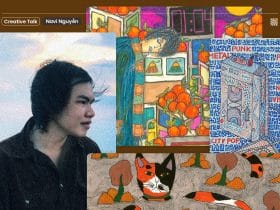

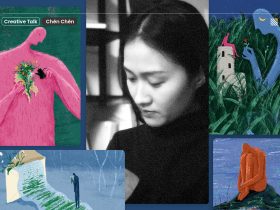







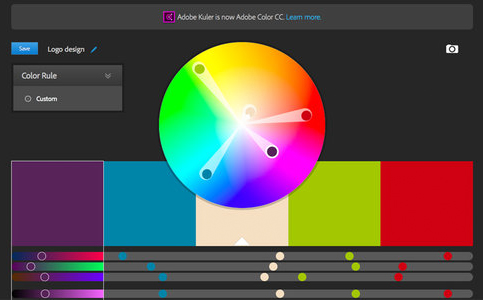

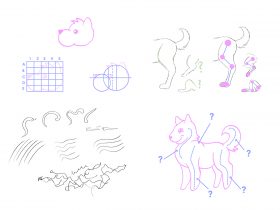
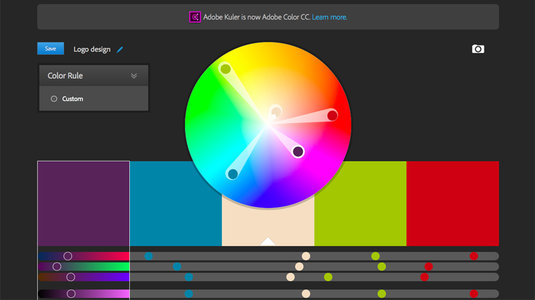
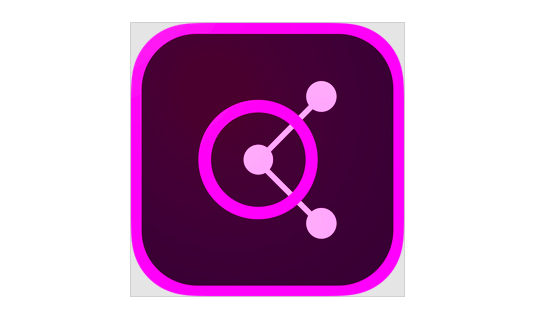
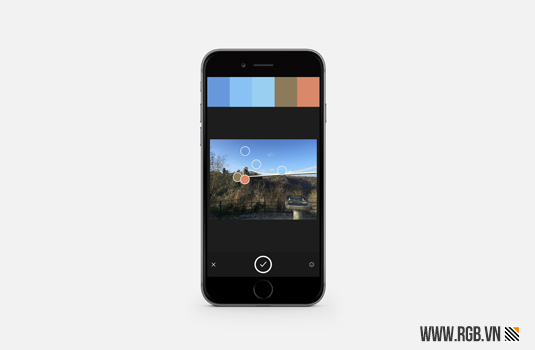
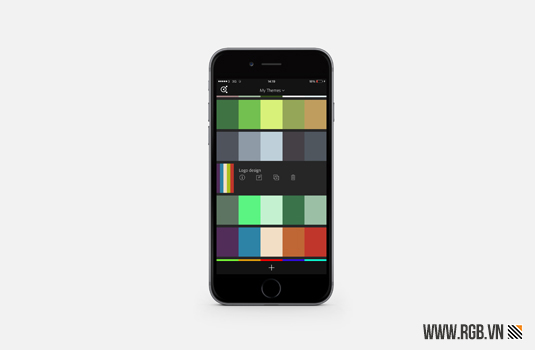
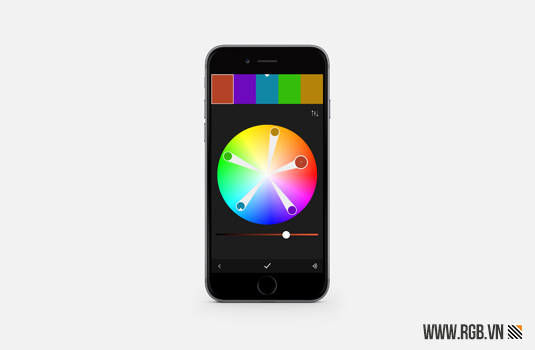

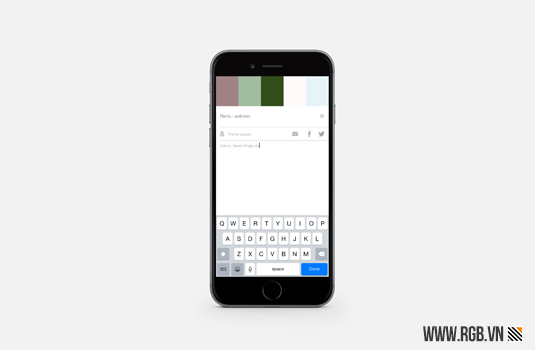
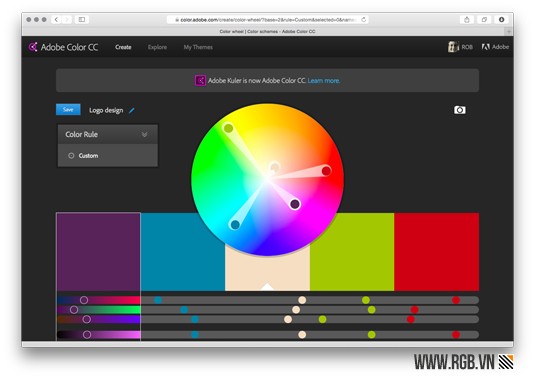
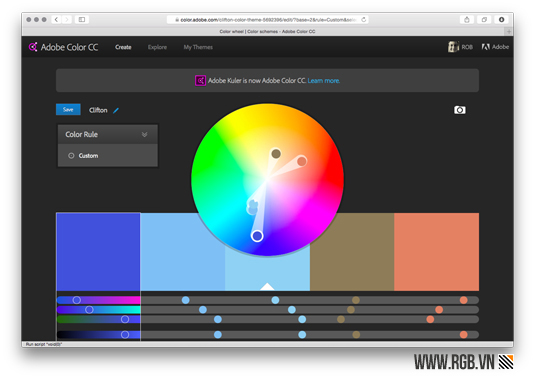
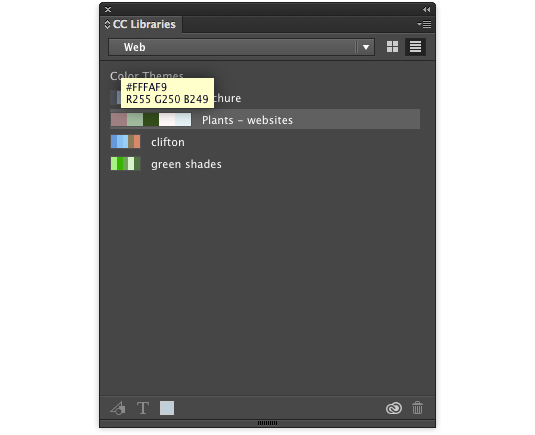



Để lại đánh giá