Rất nhiều trang web cung cấp các texture miễn phí. Tôi ghét tất cả hạn chế khi sử dụng những texture miễn phí trước đây. Đối với những dự án tiếp theo của bạn, tại sao không sử dụng texture do chính bạn làm ra? Không còn những hạn chế và kết quả cuối cùng độc đáo hơn rất nhiều bởi bạn không sử dụng chung mẫu có sẵn như những người khác.
Hôm nay chúng tôi sẽ giúp bạn cách sử dụng Photoshop filter căn bản để tạo ra các texture khác nhau. Mỗi texture chỉ mất từ 1-3 phút để hoàn thành, do đó nó không làm mất thời gian cho những thiết kế quan trọng của bạn. Hãy cùng chúng tôi bắt đầu.
Texture gỗ

Vấn đề với với texture gỗ là các đường vân . Thật dễ dàng để tạo một mẫu trong Photoshop nhưng sẽ khó khăn với những chi tiết nhỏ. May mắn là thông qua ứng dụng thông minh của Filter, Photoshop có thể làm tất cả những điều đó. Chúng ta sẽ bị đánh lừa bởi những kỹ thuật của Andrew Houle Andrew Houle’s và của chính chúng tôi.
Bước 1: Tạo đường vân gỗ
Để bắt đầu, tạo một layer cloud. Bây giờ, dùng chức năng làm mờ các đường dọc giống dưới đây.

Tiếp theo đến mục Filter Galerry, chọn Accented Edges. Tôi thích dùng các thông số thấp trên bảng vì tôi nghĩ nó mang lại hiệu quả tốt nhất.

Sau khi áp dụng, bạn sẽ thấy một số hiệu ứng vân gỗ khá đẹp đã bắt đầu hình thành. Trước đó là một điều khó khăn, nhưng sau khi biết được thủ thuật, bạn thấy thật dễ dàng đúng không?

Ngoài việc chọn Accented Edges, bạn cũng có thể sử dụng thêm Film Grain nếu bạn muốn có một chút lấm tấm trong texture của bạn.
Bước 2: Colorise
Bây giờ chọn Image>Adjustments>Hue/Saturation và chọn một số màu sắc khác nhau cho texture của bạn. Hãy chắc chắn bạn đã bật “Colorize” , nếu không bước này sẽ không thực hiện được. Tôi chọn 42, 42 và -34 trên thanh trượt nhưng bạn có thể chọn các thông số riêng cho mình.

Ở bước này, bạn sẽ có một đường vân đẹp hơn, những đường lượn sóng có vẻ đều và thẳng hàng. Bạn cũng có thể thêm vào một số đường lượn sóng bằng công cụ Liquify (tôi không sử dụng công cụ ở bước này nhưng nó cũng rất cần thiết). Cuối cùng, làm cho các đường vân sắt nét hơn.
Bước 3: Tạo Panels
Nếu bạn muốn texture của bạn trông giống gỗ nhân tạo, hãy thêm hiệu ứng panels. Để thực hiện, bạn có thể tạo các đường sọc màu đen trên texture của bạn.

Sau đó tắt layer để giữ lại các đường sọc. Bây giờ click lên layer texture gỗ và nhất Ctrl-J để tạo một layer mới. Nó sẽ cho bạn một layer với các đường sọc trên gỗ nhưng đó chỉ là một bản nhân đôi của background.
Tiếp theo hãy lật lại các layer đường sọc và thêm nhẹ Inner Shadow. Nó sẽ cho bạn một background texture gỗ tuyệt đẹp. Điều chỉnh Levels Adjustment và hiệu ứng bóng đổ.

Bí quyết để có một texture đẹp là hãy tự do sáng tạo. Thay đổi kỹ thuật một chút, bạn sẽ có những kết quả tuyệt vời khác nhau.

Giấy da

Để tạo texture giấy da, tôi thường sử dụng 3 layer: dưới cùng là lớp layer nền, ở giữa là layer cloud và lớp trên cùng là texture giấy da. Hãy cùng xem làm thể nào để làm 3 layer này.
Để tạo lớp layer nền, đơn giản chỉ là chọn màu cho layer của bạn. Texture giấy có rất nhiều màu để bạn lựa chọn, vì vậy bạn có thể mở bảng màu và chọn lấy bất kỳ màu gì mà bạn thích.

Bây giờ hãy tạo lớp layer thứ hai bằng cách thêm một số cloud có màu tối hơn lớp layer nền của bạn. Kết quả là bạn sẽ có hình tương tự bên dưới.

Lớp layer trên cùng cũng giống như lớp layer cloud. Chọn Filter Gallery, thêm bộ lọc Texturizer và texture giấy da. Và kết quả sẽ là:

Bây giờ hãy chọn 30-50% opacity cho 2 layer trên cùng. Chọn các thông số cho đến khi bạn cảm thấy thích. Cuối cùng, thêm hiệu ứng bóng bằng cách chỉnh Color Burn cho toàn bộ document và bạn sẽ thấy giống với hiệu ứng bên dưới. Lớp bóng thật sự làm texture của bạn trông thật hơn.

Texture vải bạt

Tôi nhìn thấy loại texture này thời gian gần đây, đặc biệt là trong giao diện ứng dụng của iPhone. Đây là một thủ thuật rất dễ thực hiện và trông đẹp hơn lớp vải bạt mặc định trong Photoshop.
Về cơ bản, tất cả những gì bạn phải làm là tạo hai layer Noise riêng biệt (Filter>Noise>Add Noise) và tạo những đường dọc, ngang cho chúng.

Sau đó, bạn chọn Multiply để ghép hai layer lại với nhau. Kết quả là bạn có một texture vải bạt như hình dưới đây, thật tuyệt vời cho một background.

Texture kim loại

Texture kim loại có cách làm đơn giản nhất trong tất cả các loại trên. Hãy bắt đầu với Layer Noise trắng và đen. Nó phải phủ dầy bề mặt để chắc chắn có thể tạo ra texture kim loại.

Tiếp theo chọn bộ lọc Monitor Blur cho các Noise layer theo chiều ngang. Nó sẽ cho bạn các đường ngang. Motion Blur thường có đường khung xung quanh các cạnh, vì vậy hãy chuyển thành các đường ngang dài tận các cạnh như hình dưới đây.

Bây giờ hãy tạo một layer mới và đặt vào Multiply. Trên layer mới, kéo một đường tương phản trắng và đen. Cuối cùng giảm opacity của gradient layer cho đến khi bạn cảm thấy thích.

Texture không gian vũ trụ

Thủ thuật cuối cùng, chúng tôi sẽ dành cho việc tạo ra texture không gian vũ trụ. Sử dụng Noise Filter, chúng ta có thể dễ dàng tạo ra các ngôi sao tự nhiên và khá giống thật.
Để bắt đầu, tạo một document mới có màu tương tự hình dưới. Màu sắc nhẹ hơn phía trên bên trái và đậm dần phía dưới bên phải.

Bây giờ, tạo một layer mới, tô màu đen và chọn Filter>Noise>Add Noise. Điều chỉnh theo cách bạn muốn nhưng phải đảm bảo màu đen vẫn là màu chính và màu trắng là màu phụ.

Bây giờ thêm Gaussian khoảng 1.5-2 pixels cho Layer Noise của bạn. Lúc này nó trông có vẻ kỳ lạ nhưng hãy tin tôi.

Một khi bạn đã tạo vẻ mờ ảo ở trên, chỉnh Levels Adjustment của màu đen về bên phải (khoảng 40) và của màu trắng về bên trái cho đến khi bạn thấy lốm đốm trắng. Để có những lốm đốm trắng đẹp, bạn phải chỉnh lệch các Levels vài lần. Một khi đã hoàn thành, trộn layer bằng Screen.

Cuối cùng, tạo một layer mới và thêm vào một số cloud trắng và đen (Gợi ý: nếu bạn chọn nút option, các cloud sẽ nhiều hơn). Bây giời hãy nhân rộng các layer cloud và bạn sẽ có một poster với background không gian.

Đến lượt bạn
Một số thủ thuật trên trông có vẻ phức tạp nhưng nếu cố gắng, bạn sẽ thấy chúng rất dễ dàng thực hiện. Đừng cố gắng làm chính xác theo các bước, hãy tự do suy nghĩ để sáng tạo ra các ý tưởng cho riêng bạn từ các bước hướng dẫn cơ bản. Hãy lưu lại trang này để dùng cho những project của bạn khi cần thiết.
Bạn đã thấy 5 thủ thuật cho background texture, đây là lúc bạn cho tôi biết một số thủ thuật của bạn. Hãy để lại bình luận bên dưới về cách mà bạn sáng tạo ra các background của riêng mình.
Theo Vnwordpress

















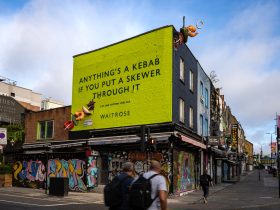






























Cho mình hỏi layer cloud là do mình tự tạo hay có sẵn . thank.
like it! 😀