Instagram là ứng dụng mà mọi chuyên gia phát triển phần mềm di động mơ ước sở hữu. Nó mới xuất hiện tháng 10/2010 nhưng đã thu hút tới 13 triệu người dùng. Instagram giống như một mạng xã hội mobile, cho phép mọi người chụp ảnh bằng iPhone, chọn bộ lọc để tạo hiệu ứng và cho ra đời các tác phẩm hình vuông thú vị, nghệ thuật và mang phong cách cổ điển (như chụp từ máy phim), sau đó chia sẻ lên mạng.
Hôm nay RGB sẽ chỉ cho bạn cách thực hiện hiệu ứng Instagram nhanh chóng mà không ảnh hưởng đến bức hình của bạn. Đó là một hiệu ứng rất đơn giản và rất dễ dàng để thực hiện bằng Photoshop.

Bước 1
Mở hình ảnh của bạn trong Photoshop và double-click vào layer background để tạo thành một lớp và đặt tên nó là “Nashville”.
Trong hướng dẫn này, chúng mình sử dụng hình ảnh của Patrick Smith. Bạn có thể chọn hình khác trên trang Flickr của Patrick Smith tại http://www.flickr.com/photos/patrick-smith-photography.

Bước 2
Tạo một layer mới và thiết đặt Fill với màu (Màu đỏ: 247, Green: 217, Blue: 173) và opacity để 100% và chọn chế độ hòa trộn là “Multiply”.
Bước 3
Trở lại layer “Nashville” chọn Image > Adjustments > Curves. Thiết đặt green channel với output là 37 và blue channel với output là 133.
Bước 4
Bước 5
Bây giờ chúng ta hãy chỉnh độ tương phản bằng cách chọn Image> Brightness> Adjustments / Contrast. Đặt brightness là 6 và contrast là 51. Đừng quên bỏ chọn “Use Legacy” nếu nó được chọn.
Bước 6
Bước 7
Bước 8
Kết quả
Bạn cũng có thể sử dụng kỹ thuật này áp dụng cho các bức ảnh của bạn và bạn củng có thể tạo ra một action trong Photoshop. Bằng cách này bạn chỉ cần thiết đặt cho bức hình của bạn một cách nhanh chóng thay vì làm từng bước.
Bạn củng có thể tải file nguồn tại đây.
Chúc các bạn thành công!






































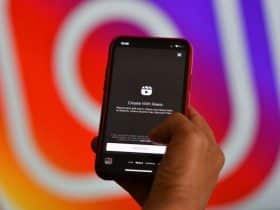















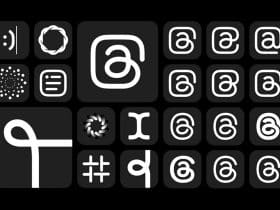
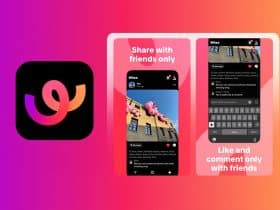
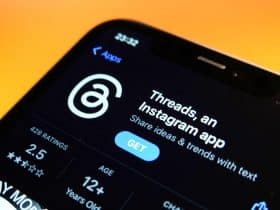
bước 1 rõ hơn đi bạn ^^
nhầm, bước 2
à thôi đc r^^
Bước 2 Fill làm sao vậy mọi người
mấy bước Curves rõ hơn đi bạn.. cái output ở nhiều điểm nó khác nhau bạn ơi 😐
không được như vậy là sao?