Làm sao để đặt một con voi vào một ly kem? Thật đơn giản với nghệ thuật Photo Manipulation. Hôm nay hãy cùng RGB luyện Photoshop với một tutorial rất thú vị này nhé!
Hình ảnh cuối cùng mà chúng ta sẽ tạo ra

Trong hướng dẫn này chúng ta sẽ biết được cách tạo ra một ly kem trái cây voi (Elephant Sundae) bằng cách sử dụng một số hình ảnh có sẵn. Hãy bắt đầu!
Dữ liệu trong hướng dẫn
Hướng dẫn này sử dụng các hình ảnh sau:
Bước 1
Mở hình ảnh ly rượu. Chọn phần trên của ly rượu như hình bên dưới, sau đó sao chép (Command/Ctrl + C) và paste (Command/Ctrl + V) trên một layer mới.

Bước 2
Transform > Warp layer này và thực hiện thao tác như hình dưới.

Bước 3
Sử dụng công cụ Liquify Tool và thiết lập các cài đặt như hình bên dưới.

Bước 4
Quay trở lại layer “Background” và chọn một vùng chọn như hình bên dưới. Sau đó sao chép (Command/Ctrl + C) và paste (Command/Ctrl + V) trên một layer mới.

Bước 5
Transform (Command/Ctrl + T) layer này bằng cách mở rộng quy mô của nó theo chiều dọc cho đến khi như hình bên dưới.

Bước 6
Di chuyển layer này lên trên để cho ly rượu trông ngắn hơn.

Sử dụng layer mask để hòa trộn layer này với phần còn lại của ly rượu. Đừng bận tâm đến layer “Background”.

Bước 7
Sử dụng một brush mềm với Opacity thấp, giống như màu của background và bắt đầu hòa trộn với background. Sử dụng công cụ Brush Tool trong khi giữ phím Alt rồi chuyển sang Eyedropper Tool.

Bước 8
Để hoàn thành phần trên cùng của ly, chúng ta cần phải thực hiện các thao tác một cách chính xác theo từng bước như hình dưới.

Sử dụng một brush nhỏ, giống với màu sắc trên ly và tô lại các cạnh của ly. Mục đích của việc này là để cho ly được nhìn thấy rõ hơn.

Bước 9
Save file này lại như một file riêng biệt nếu cần thiết bạn có thể mở ra chỉnh sửa nó. Di chuyển ly rượu xuống dưới.


Tiếp theo chọn một vùng chọn và kéo nó theo chiều dọc để lấp đầy background màu trắng.

Bước 10
Bước tiếp theo, chúng ta mở các hình ảnh của con voi và sử dụng công cụ Pen Tool (P) để chọn ra vùng cần chọn và paste nó trên một layer mới.

Bước 11
Đặt những layer đã trích xuất từ hình ảnh của voi sang file ly rượu của chúng ta.

Bước 12
Giờ thì chúng ta đã có tất cả các phần cần thiết của con voi. Trên mỗi phần, chúng ta cần xóa một số phần của nó một chút. Sử dụng công cụ Clone Stamp Tool để xóa ngà voi. Chúng ta cần sử dụng công cụ Clone Stamp Tool trên một layer clipping mới với các thiết lập cho tất cả các layer. Điều này cho phép bạn thực hiện một cách tự do mà không cần phải lo lắng về hình ảnh của chúng ta.

Sao chép phần thân của vòi và thực hiện các thao tác để khôi phục lại những phần bị hỏng.

Bước 13
Phần body của voi, chúng ta cũng sử dụng những kỹ thuật tương tự để xóa đi phần tai ở trên thân.

Bước 14
Đối với phần chân, chúng ta cũng sử dụng tương tự như trên để xóa bỏ phần dây xích và khôi phục lại phần chân.

Bước 15
Điều chỉnh màu sắc để cho chúng phù hợp hơn. Đầu tiên chúng ta cần xác định phần mà chúng ta muốn điều chỉnh màu sắc. Trong trường hợp này, phần body của voi là lớn nhất và có màu sắc đồng nhất nên chúng ta sẽ điều chỉnh các phần còn lại có màu sắc giống như phần body. Chọn phần chân và vào Image > Adjustments > Match Color. Trong box Source chọn file PSD mà bạn đang làm việc. Trong box Layer, chọn layer body. Bạn có thể sử dụng thanh trượt để điều chỉnh màu sắc.

Thực hiện thao tác này cho các mẫu khác và ta được kết quả như bên dưới.

Bước 16
Texture của phần chân quá mịn. Để thêm texture, chúng ta chọn một phần có kết cấu tốt nhất từ phần body của voi.

Bước 17
Copy và paste phần này trên layer chân và tạo một layer clipping

Bước 18
Vào Edit > Transform > Warp layer này để phù hợp với các đường viền của chân.

Sử dụng layer mask để pha trộn các texture vào chân. Sau đó thiết lập chế độ hòa trộn là Darker Color.

Thực hiện thao tác này nếu cần thiết.

Bước 19
Sử dụng kỹ thuật này cho phần chân khác.

Bước 20
Bước cuối cùng, chúng ta điều chỉnh lại màu sắc của móng chân để trông nó tự nhiên hơn. Để làm được điều này, chúng ta cần tô các móng chân với màu xám trên một layer clipping, thiết lập chế độ hòa trộn của layer này là Color và Opacity là 37%.

Bước 21
Giờ thì chúng ta có thể tạo scene của chúng ta. Thực hiện các thao tác như hình bên dưới, và đối với mỗi layer khi chúng ta thực hiện, chúng ta cần sao chép chúng.
Bây giờ, làm phẵng mỗi phần trên một layer riêng biệt.

Tiếp theo, sao chép layer body và vào Edit > Transform > Warp để đưa toàn bộ body vào ly và điều chỉnh phần body sao cho phù hợp với ly.

Bước 22
Sử dụng công cụ Pen Tool (P) để tạo một path như hình bên dưới. Nó sẽ giúp cho chúng ta có thể nhìn thấy các cạnh của ly. Vào Window > Masks để mở Masks Panel và chọn button “Add Vector Mask” (ngoài ra bạn có thể click chuột phải vào path và chọn “Create Vector Mask” miễn là bạn vẫn lựa chọn công cụ Pen Tool). Điều này cho phép chúng ta điều chỉnh sao cho nó phù hợp hơn.

Bước 23
Tiếp tục nhân đôi layer body và Warp nó vào vị trí. Layer này sẽ là phần body chính.

Bước 24
Tạo một layer mask mới. Sử dụng mask này để pha trộn layer này với layer nền của layer body. Ngoài ra, chúng cân cần loại bỏ các phần của body trên ly.

Bước 25
Tạo một bản sao cuối cùng của layer body và Warp nó như thể nó được nhồi nhét trong ly.

Bước 26
Sử dụng công cụ Pen Tool để tạo một Vector Mask giống như chúng ta đã làm ở bước 22.

Bước 27
Tạo một bản sao của layer “Head” (đầu) và Warp nó như bên dưới.

Bước 28
Tạo một bản sao của layer “foot” (Chân) và đặt nó như ở dưới. Tạo một layer mask mới và mask phần thân của chân chỉ để lại phần bàn chân.

Bước 29
Tạo một bản sao của layer “Thigh” (đùi), sử dụng layer mask để pha trộn phần đùi với phần còn lại của body. Vẫn chưa thực sự hoàn hảo lắm nhưng chúng ta có thể chỉnh sửa lại sau.

Bước 30
Tiếp tục, tạo một bản sao của layer “Thigh” lân nữa. Rotate (xoay) và Scale (Command/Ctrl + T) như bên dưới.

Bước 31
Tạo một layer mask để tạo ra ý tưởng bàn chân này quấn quanh bàn chân ở trên.

Bước 32
Quay trở lại layer body ban đầu và chọn một vài texture bằng cách sử dụng công cụ Marquee Tool. Copy và Paste kết cấu này vào ở những vùng cần pha trộn. Transform hoặc Warp texture này vào vị trí và sử dụng layer mask để pha trộn.

Bước 33
Sau khi đã làm điều này, merge mỗi phần vào mỗi nhóm khác nhau. Hình ảnh này có tất cả 4 layer (không kể layer background): Body, Head, Thigh, Foot. Trên mỗi phần, chúng ta áp dụng Sharpen Filter (Filter > Sharpen > Sharpen). Điều này sẽ đưa ra các chi tiết mà chúng ta đã bị mất khi thao tác từng phần.

Bước 34
Bước tiếp theo chúng ta điều chỉnh thêm cho hình ảnh của mình. Đối với layer “Body”, tạo một layer clipping mới với chế độ hòa trộn là Multiply. Sử dụng một brush mềm với Opacity thấp, lấy một màu xám tối trên con voi và bắt đầu vẽ lights và shadows.

Bước 35
Tiếp tục thao tác này đối với mỗi phần của con voi.

Bước 36
Ở bước này, chúng ta sẽ làm cho con voi xuất hiện ở phía sau lớp thủy tinh của ly. Để bắt đầu, chúng ta cần merge tất cả các layer của con voi lại với nhau (để tiến hành dễ dàng, chúng ta có 3 layer đã được merge như sau: Background, layer voi bên trong lớp thủy tinh và layer voi ở bên ngoài lớp thủy tinh).e this as a new file.

Bước 37
Trên một layer clipping mới, sử dụng một brush màu trắng và vẽ trên con voi như hình bên dưới.

Bước 38
Thiết lập Opacity của layer này là 27%. Ngoài ra, chúng ta cần điều chỉnh thanh trượt Blend If trong hộp thoại Layer Style như bên dưới.


Bước 39
Tiếp tục kỹ thuật này cho các phần khác của con voi, nhớ rằng mỗi layer là một layer clipping. Chúng ta cũng sử dụng Layer Masks.

Bước 40
Thêm một layer clipping khác và sử dụng một brush mềm, lớn vẽ vệt trắng xung quanh con voi và cạnh ly.

Bước 41
Thêm một layer clipping khác nữa và cũng sử dụng brush như trên để tạo hiệu ứng phản chiếu ánh áng và giảm Opacity của layer này xuống còn 27%.

Bước 42
Tiếp tục thao tác này, add ánh sáng trên cạnh. Và thay đổi Opacity xuống 33%.

Bước 43
Tiếp theo, chúng ta vẽ mắt cho con voi. Để làm được việc này, tạo một layer mới và sử dụng Ellipse Tool để tạo một hình elip màu nâu sẫm. Add thêm một Drop Shadow và Rotate (Command/Ctrl + T) nó.



Bước 44
Giờ thì chúng ta bắt đầu vẽ mắt bằng cách sử dụng một layer clipping mới. Chọn một brush cứng màu đen để vẽ. Sau đó, sử dụng một brush mềm với độ Opacity thấp để vẽ màu sắc của mống mắt. Và cuối cùng, chúng ta cần thêm một chấm trắng ở giữa mắt để tạo bóng cho mắt và nhìn thực tế hơn.

Bước 45
Mở hình ảnh kem và sử dụng công cụ Pen Tool để lấy phần trên của kem. Và paste nó vào file của chúng ta. Như hình bên dưới.

Bước 46
Transform (Command/Ctrl + T) nó vào vị trí như bên dưới.

Bước 47
Sử dụng Hue/Saturation để điều chỉnh màu sắc của layer. Lưu ý, tôi đã sử dụng một Layer Mask để ẩn quả cherry để nó không bị ảnh hưởng khi điều chỉnh layer.

Bước 48
Sử dụng các kỹ thuật tương tự ở bước 34, vẽ một vài shadows trên layer mới. Sau đó tạo ra các highlights, bằng cách sử dụng màu trắng để tăng cường những điểm nổi bậc. Và đây là hình ảnh của chúng ta.

Cuối cùng, add thêm shadows cho whip cream của con voi. Nhớ rằng thực hiện nó trên một layer mới bên dưới layer whip cream.

Bước 49
Chúng ta đã hoàn thành! Và đây là kết quả cuối cùng.

Theo VnWordpress / Tutsplus




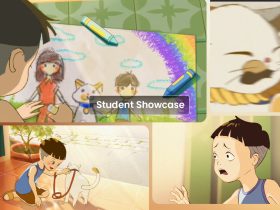

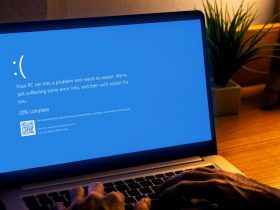
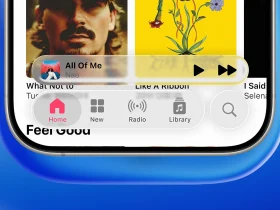













































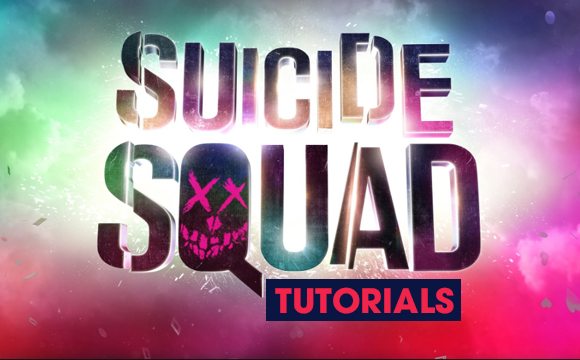

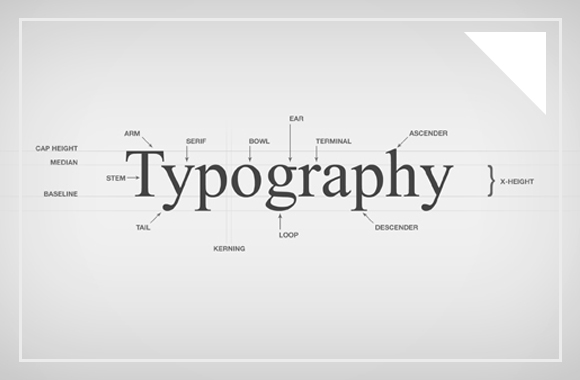
good
Ảo!
ˆˆ hay wa’! wed này cái j` cũng hay hết :>>
bai viet hay rat hay