Xem trước hình ảnh mà chúng ta sẽ tạo ra

Chọn lựa và thiết kế hình ảnh bằng sử dụng các công cụ chỉnh sửa trong Photoshop. Trong hướng dẫn này, chúng ta sẽ học cách làm thế nào để tạo ra một ly thủy tinh sao cho giống với thực tế. Hãy bắt đầu!
Dữ liệu
Sử dụng hình ảnh dưới đây trong hướng dẫn:
Bước 1
Chọn một số phần để chỉnh sửa trong Photoshop. Tuy nhiên, có nhiều trường hợp phức tạp hơn, chúng ta không chỉ sử dụng công cụ Pen Tool mà còn sử dụng các công cụ hoặc các lệnh để điều chỉnh ánh sáng, các kênh màu sắc của hình ảnh.

Bước 2
Bạn có thể sử dụng Channels khác nhau trong Photoshop cho mỗi lựa chọn. Khi bạn muốn chọn một mục cụ thể trong hình ảnh, sử dụng Channels màu sắc để tạo sự tương phản xung quanh cách cạnh của hình ảnh. Vì thế, chúng ta nên bắt đầu lập kế hoạch ban đầu.

Bước 3
Đây là hình ảnh ban đầu. Chúng ta sẽ sử dụng Channels. Thay vì 4 Channels màu sắc và một Channel tổng hợp, chúng ta sẽ có 3 Channels màu và một Channel tổng hợp trong hình ảnh RGB. Mục đích của hướng dẫn này là loại bỏ các phần màu đen nhưng chúng ta cần giữ phần ly thủy tinh, nước, bọt nước và phản chiếu của ly. Vì vậy, chúng ta có thể sử dụng nó cho bất kỳ Bacground nào (Solid màu hoặc hình ảnh). Đối với hình ảnh này, chúng ta sử dụng lệnh Apply Image (Image > Apply Image).

Bước 4
Lệnh Apply Image cho phép chúng ta pha trộn một layer hình ảnh và Channel với một layer và Channel của hình ảnh. Nhưng hãy nhớ rằng kích thước pixel của hình ảnh phải phù hợp với tên hình ảnh xuất hiện trên hộp thoại Apply Image. Ở đây chúng ta không sử dụng 2 hình ảnh. Chúng ta sẽ pha trộn Channel Black copy với Channel Black. Chọn Target như trong hình. Ở đây bạn có thể chọn chế độ pha trộn hoặc loại pha trộn mà bạn muốn sử dụng trong hộp thoại Apply Image.

Bước 5
Mở file bằng Photoshop. Sau đó, trong bảng Channels và kiểm tra các Channel có độ tương phản tốt. Sau đó tìm một Channel có độ tương phản tốt nhất.

Bước 6
Đây là Channel Black hiển thị độ tương phản tốt nhất giữa phần kính của ly và bacground.

Bước 7
Nhân đôi Channel Black bằng cách kéo nó xuống icon ‘create new channel’ (tạo Channel mới) ở dưới Channels Panel. Bạn có thể nhấp chuột phải trên Channel Black và chọn Duplicate Channel.

Bước 8
Sau đó chọn Channel Black copy và chọn Image > Apply Image.

Bước 9
Đầu tiên, chọn Blending là Multiply để tăng màu đen và trong quá trình này chúng ta sẽ chuyển đổi background từ màu đen sang màu xám. Tuy nhiên, giảm Opacity (trong phần Target) khoảng 50% để tạo sự pha trộn như không quá mạnh. Nếu không, chúng ta sẽ loại bỏ một số khu vực màu trắng, vì chúng không phải là màu trắng tinh khiết.

Bước 10
Nhìn vào chế độ hòa trộn Multiply trên mỗi kênh màu. Kết quả luôn là những màu tối. Multiply bất kỳ màu nào với màu đèn. Với cách sử dụng chế độ hòa trộn Multiply chúng ta sẽ loại bỏ được những phần màu xám từ Background.

Bước 11
Sau đó pha trộn hai lần với Overlay để tăng màu trắng. Bây giờ chúng ta có thể dễ dàng chọn được những vùng màu trắng. Mục tiêu của chúng ta là tạo ra một mask có nhanh, và hiệu quả. Để làm việc này, chúng ta sẽ thiết lập Opacity 100% ở khu vực pha trộn.

Bước 12
Chế độ hòa trộn Overlay sẽ làm cho những màu sáng trông sáng hơn và những màu tối sẽ tối hơn. Chúng ta có thể tham khảo hình bên dưới.

Bước 13
Bạn vẫn có thể tinh chỉnh Channel black copy bằng cách sử dụng một Brush và tô nó với màu đen hoặc trắng. Tô nó với màu trắng để cho hình ảnh được rõ ràng hơn và tô với màu đen để che đi một số phần. Xem hình bên dưới.

Bước 14
Load Channel black copy như một sự lựa chọn bằng cách nhấn Command/Ctrl-click vào channel hoặc click vào bên dưới bảng Channels Panel và chọn Load channel as a selection.

Bước 15
Sau đó chọn bảng Layers và nhân đôi layer background bằng cách kéo nó vào button tạo layer mới (create new layer) ở bên dưới bảng Layers. Bạn có thể click chuột phải vào layer background và chọn Duplicate Layer.

Bước 16
Sau đó chọn layer mới (layer Background copy) và click vào icon tạo một mask trên bảng layers như hình bên dưới.

Bước 17
Tiếp theo, chúng ta tạo một layer mới ở giữa 2 layer như hình và tô nó với 2 màu đỏ hoặc xanh. Giờ thì chúng ta sẽ kiểm tra lại mask của chúng ta. Bạn sẽ thấy rằng, có vài khu vực màu xám.

Bước 18
Có 2 cách để loại bỏ những khu vực màu xám này. Chúng ta sẽ cùng tìm hiểu 2 cách này, mặc dù cách 1 sẽ giúp cho bạn có được kết quả tốt hơn cách 2.

Bước 19
Cách 1: Thay đổi chế độ hòa trộn của layer background copy thành Lighten để loại bỏ những phần màu xám.

Bước 20
Chế độ hòa trộn Lighten sẽ làm giảm màu ở những khu vực có màu đậm. Kết quả là các khu vực có màu xám được loại bỏ.

Bước 21
Cách 2: Command/Ctrl-click vào hình ảnh thu nhỏ của layer background copy mask để tạo vùng chọn quanh nó. Bạn có thể tạo vùng chọn bằng cách chọn Channel black copy.

Bước 22
Sau đó chúng ta click vào icon Adjustment layer trên bảng Layers panel.

Bước 23
Điều này sẽ mở ra một Levels Adjustment layer.

Bước 24
Sau đó, trong hộp thoại được mở ra, chọn Levels 1, kéo thanh trượt Midtone (giữa) và highlight về phía bên trái để thay đổi những vùng màu xám hoặc biến màu xám thành màu trắng.

Bước 25
Sau khi áp dụng chế độ hòa trộn Lighten, nếu bạn chú ý kỹ, bạn sẽ thấy rằng có một vài phần bị lỗi ở những khu vực trắng. Bạn có thể sử dụng công cụ Clone Stamp Tool để sữa lỗi.

Bước 26
Và đây là hình ảnh của chúng ta. Bạn có thể sử dụng các kỹ thuật tương tự cho những hình ảnh phức tạp hơn. Dưới đây là hình ảnh trước và sau.

Hình ảnh cuối cùng
Đây là hình ảnh cuối cùng.
Theo Vnwordpress














































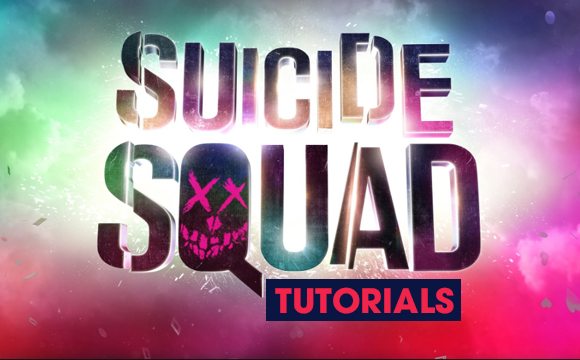

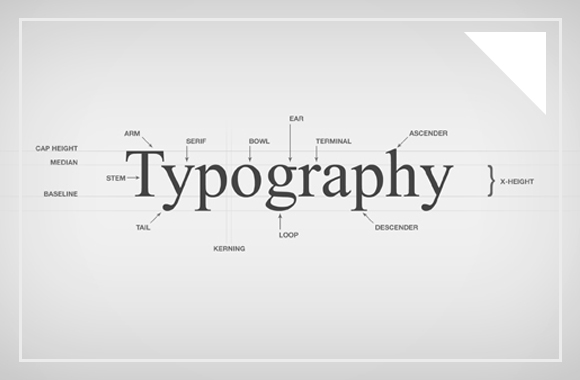
Đã làm thử và kết quả rất tuyệt. Sẽ áp dụng được trong nhiều trường hợp! Thanks RBG!
Thanks RGB rất bổ ích
hay quá , thanks RGB đang cần đúng cái này