Hôm nay chúng ta sẽ tạo ra một puzzle hình cầu 3D đẹp bằng cách sử dụng các công cụ 3D Photoshop CS5 Extended.
Các hình ảnh sử dụng trong hướng dẫn:
Các hình ảnh dưới đây được sử dụng trong hướng dẫn.
- Mây và Nước
- Bàn tay 32
- Puzzle Texture là Default Photoshop (Trong trường hợp bạn không có texture này, bạn có thể tìm một texture tương tự như thế
Bước 1 – Tạo một tài liệu mới
Vào File > New và tạo một tài liệu mới, trên hộp thoại thiết lập chiều rộng và chiều cao là 600px, Resolution là 72. Thiết lập background màu trắng và nhấn OK.

Bước 2 – Color Fill Layer
Ở bên dưới của bảng Layers (Layers Panel). Click vào để tạo một màu mới hoặc điều chỉnh biểu tượng layer và chọn Solid Color… Trên bảng màu chọn mã màu #C7C7C7 là một màu xám, và nhấn OK, bây giờ bạn đã có một layer với màu mới.

Bước 3 – Create a 3D Sphere From a Layer
Bây giờ, chúng ta sẽ bắt đầu với phần chính của hướng dẫn này: Một hình cầu thực tế. Chọn bước trước đó layer đã tô màu trong bảng Layers Panel, sau đó trên thành menu click vào 3D > New Shape From Layer > Sphere. Quá trình này sẽ tạo ra một quả cầu màu xám trên file của chúng ta, bạn có thể chỉnh sửa layer này như một đối tượng 3D, xoay nó, scale nó và nhiều hơn nữa….Chúng ta sẽ làm như thế nào để làm được điều này. Thay đổi tên layer 3D này là “Sphere” trên bảng Layers Panel.

Bước 4 – Scale the 3D Object
Bây giờ chúng ta sẽ chiếu (slide) hình cầu để làm cho nó trông gần với chúng ta hơn một chút bằng cách sử dụng công cụ Slide Tool từ các công cụ 3D. Trên thanh công cụ, hãy tìm đến các công cụ 3D, chọn công cụ mặc định 3D Object Rotate Tool, nhấn và giữ nó để xem các tùy chọn khác nhau, bạn cũng có thể nhìn thấy chúng trên Options Panel ở trên Workspace Photoshop. Chọn công cụ 3D Object Slide Tool, click và kéo quả cầu trượt về phía trước và trở lại, hãy cố gắng làm cho nó giống như hình dưới đây.
Nếu bạn muốn vào các công cụ 3D, bạn có thể vào hướng dẫn cơ bản, trong đó mô tả các tùy chọn khác nhau của các công cụ 3D Photoshop’s CS4.

Bước 5
Chúng ta sẽ add thêm một texture phản chiếu cho quả cầu của chúng ta, nhưng trước hết chúng ta cần phải chỉnh sửa texture. Mở hình “Clouds and Water”, chúng ta sẽ chỉnh sửa hình ảnh này để cho nó trở thành một texture, bước này có thể tùy chọn bạn cũng có thể bỏ qua bước này để đến bước 8 và áp dụng các hình ảnh texture.
Sử dụng công cụ Rectangular Marquee Tool, chọn một hình vuông như hình dưới đây (bạn có thể nhấn giữ phím Shift trong khi kéo để có được hình vuông) sau đó sao chép lựa chọn (Ctrl + C).

Bước 6
Tạo một tài liệu mới, thiết lập chiều rộng và chiều ngang có kích thước là 1200px và Resolution là 72 pixels/inch. Paste và Copy hình ảnh và sử dụng công cụ Move Tool (chọn Show Transform Controls ở trên bảng Options Panel) để cho phù hợp với tài liệu.
Sau đó vào Filter > Other > Offset, thiết lập giá trị Horizontal khoảng 500 đến 600. Thực hiện giống như hình dưới đây.

Bước 7
Chúng ta cần che giấu đường phân chia hình ảnh, trên thanh công cụ, chọn Clone Tool, giữ chọn Option / Alt, sử dụng công cụ Brush Tool để giấu đường phân chia hình ảnh. Thực hiện các thao tác như hình dưới đây. Cuối cùng, chúng ta save lại với tên “sky texture.psd”.

Bước 8 – Phản chiếu
Chọn “Sphere” trên Layers Panel, mở 3D Panel (Window > 3D). Click vào icon như hình dưới đây, chọn Sphere_Material, thiết lập các giá trị : : Reflection: 50, Gloss: 80% và Shine: 50%. Bây giờ quả cầu của chúng ta sẽ trông sáng hơn.

Bước 9 – Bump Texture
Vẫn đang ở lựa chọn Material (chất liệu), click vào folder nhỏ bên cạnh giá trị Bump, chọn Load Texture và tìm đến folder texture cài đặt trên Photoshop của chúng ta, (Presets/Textures). Trong trường hợp bạn không có nó, bạn có thể tìm trên Google mẫu puzzle, chỉ cần chọn mẫu màu đen và màu trắng. Khi bạn đã chọn mẫu, nhấn OK và xem kết quả, bạn có thể sử dụng công cụ 3D Object Rotate Tool để áp dụng Texture Bump.

Bước 10 – Đánh bóng Texture Puzzle
Click một lần nữa vào folder bên cạnh giá trị Bump, sau đó chọn Open Texture… một cửa sổ mới được mở ra với texture đơn giản. Trên cửa sổ mới, điều chỉnh Levels (Command/Ctrl + L) và thiết lập các giá trị như hình bên dưới, save nó và trở lại tài liệu chính chúng ta sẽ thấy có sự thay đổi.

Bước 11 – Scaling Bump Texture
Vào icon bên giá trị Bump, chọn Edit Properties. Trên hộp thoại được mở ra, thiết lập các giá trị U và V Scale là 1,2. Điều này sẽ làm giảm kích thước một chút. Nó trông có vẻ rất tốt, chúng ta hãy add thêm một vài chi tiết nữa cho Sphere material của chúng ta.

Bước 12 – Chỉnh hình ảnh sáng hơn
Trên 3D Panel, click vào icon nhỏ thứ tư ở bên trên để hiển thị các tùy chọn Lights, sau đó ở bên dưới bảng click vào button New Light và chọn New Image Based Light. Trên cây thư mục ở phía trên của bảng lights, click vào Image Based Light 1 và chọn folder bên giá trị Image, chọn Load Texture và tải texture “sky texture.psd” chúng ta đã tạo ra trước đó. Thiết lập Intensity là 0,5.
Nếu bạn muốn, quay trở lại bảng Materials Panel, và giảm Reflection là 30.

Bước 13 – Định kích thước và vị trí cuối cùng
Xoay và Scale quả cầu bằng cách sử dụng các công cụ 3D. Trên bảng 3D Panel, click vào icon trên cùng, bạn sẽ thấy các tùy chọn Scene, click vào Scene ở trên danh sách và thiết lập giá trị Quality là Ray Traced Final, tùy chọn này sẽ làm cho chất lượng hình ảnh cao nhất có thể, và hình ảnh sẽ như bên dưới.

Bước 14 – Add thêm đôi tay.
Mở hình ảnh “Hands” từ hình ảnh có sẵn, Copy nó và paste nó vào Layer trên 3D sphere (Mẹo: Bạn có thể kéo vào tài liệu và một Smart Object được tạo ra). Thay đổi kích thước bằng cách sử dụng công cụ Move Tool và các điều khiển Transformation làm sao cho bàn tay phù hợp với quả cầu.
Đưa layer “Hands” nằm trên layer 3D “Sphere”, chọn layer và trên bảng Layers Panel, thiết lập Opacity là 50%, như vậy vị trí của bàn tay sẽ phù hợp hơn.

Bước 15 – Tạo vùng chọn hình tròn
Chỉnh opacity về lại 100%, với layer được chọn, Command/Ctrl + click trên layer 3D “Sphere”. Quá trình này sẽ tạo ra một vùng chọn tròn trên layer “Hands”.

Bước 16 – Loại bỏ các khu vực bên trong vùng chọn hình tròn
Không cần bỏ vùng chọn hình tròn, giảm Opacity của layer “Hands” khoảng 50%. Sau đó, trên bảng Tools Panel, chọn công cụ Lasso Tool, trên bảng tùy chọn ở trên click vào tùy chọn Subtract From Selection. Sau đó vẽ một vùng chọn bao gồm cả ngón cái của tay phải như hình bên dưới. Sau đó điều chỉnh Opacity trở lại 100%.

Bước 17 – Mask đôi tay
Chọn layer “Hands” trên bảng Layers Panel, vào Layer > Layer Mask > Hide Selection. Nếu bạn thực hiện đúng, quả cầu sẽ hiển thị trên lòng bàn tay. Sau đó nhấn Command/Ctrl + D để remove vùng chọn.

Bước 18 – Điều chỉnh Saturation cho bàn tay
Bây giờ, chúng ta click đúp vào layer hands, điều này sẽ add thêm một Smart Object chúng ta không thể chỉnh sửa trực tiếp nó. Nếu bạn copy và paste nó thì bạn không cần click đúp vào. Vào cửa sổ mới, hoặc trên cùng một tài liệu, nhấn Command/Ctrl + U để mở hộp thoại điều chỉnh Hue Saturation, thiết lập các giá trị như hình dưới đây và nhấn OK, nhấn Command/Ctrl + L để mở cửa sổ điều chỉnh Levels, thiết lập giá trị như hình bên bên dưới và nhấn OK. Cuối cùng Save nó và close nó (trong trường hợp bạn đang làm việc trên Smart Object).

Bước 19 – Mask Background trắng
Một lần nữa chọn layer Hands, sau đó chọn Magic Wand Tool và thiết lập giá trị Tolerance trên bảng Options Panel là 16, click vào vùng màu trắng của hình. Quá trình này sẽ tạo ra một vùng chọn xung quanh bàn tay. Tiếp theo, Option / Alt – Click Layer Mask trên Layers panel, sử dụng công cụ Paint Bucket Tool tô vùng chọn màu đen (#000000) và remove vùng chọn (Command/Ctrl + D). Sau đó, click vào layer “Hands” thu nhỏ để xem nó trông như thế nào, bạn có thể thay đổi màu background là trắng hoặc đen để kiểm tra. Và thay đổi nó một lần nữa như hình bên dưới.

Bước 20 – Điều chỉnh ánh sáng
Chọn 3D “Sphere” một lần nữa, trên bảng 3D Panel, chọn tùy chọn Scene và tìm các yếu tố Infinite Lights, theo mặc định 2 đèn được add thêm vào. Chọn đèn light đầu tiên và thiết lập Intensity là 0,9. Nếu cần, bạn có thể di chuyển vị trí của Light bằng cách sử dụng các công cụ khác cho các yếu tố này, bằng cách click vào công cụ Rotate Tool.
Đối với Infinite Light 2, thiết lập Intensity là 0,4 và xoay vị trí của nó ở phía sau tay.

Bước 21 – Rasterize quả cầu
Click vào Scene và trong tùy chọn Render Settings thiết lập Ray Traced Final. Sau đó nhân đôi layer 3D. Click vào nó và chọn Rasterize, sau đó ẩn layer 3D ban đầu.

Bước 22 – Remove một sổ mảnh ghép
Tiếp theo, chúng ta tiến hành trên bản copy đã được rasterize của 3D sphere, chọn công cụ Lasso Tool từ bảng công cụ và vẽ một vùng chọn xung quanh một mảnh của puzzle (bất kỳ mảnh nào). Sau đó, Cut (Command/Ctrl + X) vùng chọn và Paste (Command + V) mảnh ghép này trên layer mới nằm trên layer “Sphere copy” , lặp lại bước này ở một số mảnh ghép khác.

Bước 23 – Làm đầy bên trong của quả cầu
Command/Ctrl + Click vào layer 3D đã ẩn “Sphere” để tạo một vùng chọn hình tròn. Sau đó, tạo một layer mới bên dưới layer “Sphere Copy” và đặt tên là “Sphere BG”, sử dụng công cụ Paint Bucket Tool tô vùng chọn với màu sau đây: #292929 và nhấn Command/Ctrl + D để remove vùng chọn.

Bước 24 – Đánh bóng phần cắt
Chọn công cụ Eraser Tool và trên bảng tùy chọn thiết lập một brush với size khoảng 2px, sau đó trên layer “Sphere Copy” xóa tất cả các điểm trên mảnh như hình dưới.

Bước 25 – Tạo shadow cho các mảnh đang trôi nổi
Chọn một trong những mảnh như hình dưới, trên bảng Layers Panel, kéo layer Piece ở bên dưới để nhân đôi nó, sau đó sử dụng công cụ Move Tool, di chuyển bản sao này xuống và sang trái một vài pixels (hoặc bên phải). Sau đó, vẫn ở layer “Piece Copy” vào Layer > Layer Style > Color Overlay và thiết lập màu: #262B2F. Lặp lại các thao tác này cho những mảnh ghép khác.

Bước 26 – Dodge và Burn
Thực hiện các thao tác trên các mảnh ghép, chọn công cụ Dodge Tool và thiết lập một Brush Tip mềm trên bảng tùy chọn, sau đó bắt đầu làm nổi bật lên một số khu vực trên mảnh ghép. Lặp lại quá trình này ở những phần bạn cảm thấy cần thiết.

Bước 27 – Add thêm hiệu ứng vào bên trong quả cầu
Chọn layer “Sphere Bg” và vào Layer > Layer Style > Gradient Overlay, thiết lập Radial Gradient sử dụng các màu sắc sau: #2C2D31 và #606165.

Bước 28 – Làm rối các Inner Shadows
Đôi khi chúng ta sử dụng các Filter không đủ để tạo ra hiệu ứng vừa ý, chúng ta sẽ thêm một số bóng cho các mảnh. Sử dụng công cụ Magic Wand Tool để tạo một vùng chọn cho layer “Sphere copy”, sau đó chọn layer “Sphere bg” và copy vùng chọn và paste vào layer “Sphere bg”. Thực hiện các thao tác như hình bên dưới và lặp lại các bước cho các phần khác.

Bước 29 – Tạo Shadow cho bàn tay
Add thêm bóng cho bàn tay, tạo một layer mới có tên là “Hand Shadows” ở trên layer “Sphere copy”. Sử dụng công cụ Brush 40px (Hardness 0%) màu: #292929 và Opacity và Flow là 50% vẽ như hình bên dưới.

Bước 30 – Dodge và Burn đôi bàn tay
Chọn layer “Hands” và sử dụng cả hai công cụ Dodge và Burn Tools để điều chỉnh ánh sáng và bóng sao cho phù hợp.

Bước 31 – Gradient Background
Vào Layer > New Fill Layer > Gradient… phía sau tất cả các layer. Thiết lập màu gradient là #FFFFFF và #D8DCDF và Style: Radial. Di chuyển vị trí của gradient tùy theo bạn thích.

Bước 32 – Curves
Mở Adjustments Panel (Windows > Adjustments), và add thêm Curves Adjustment Layer trên tất cả các layer của design. Sử dụng các giá trị như hình bên dưới, điều chỉnh màu RGB chung và cho cả hai kênh Red và Blue.

Bước 33 – Levels
Bây giờ, hãy add thêm Levels Adjustment Layer để tăng cường độ các màu tối. Thiết lập các giá trị như hình dưới đây.

Bước 34 – Hue Saturation
Tiếp theo chúng ta add điều chỉnh Hue/Saturation cho layer, chọn màu Reds và thiết lập các giá trị như hình bên dưới.

Bước 35 – Gradient Map
Cuối cùng chúng ta sẽ làm cho hình ảnh của chúng có được một cái nhìn ấn tượng, add một Gradient Map Adjustment Layer, thiết lập gradient đen – trắng. Trên bảng Layers Panel, chọn điều chỉnh Gradient Map, thiết lập chế độ hòa trộn Blending Mode là Overlay và Opacity là 50%.

Kết luận
Cuối cùng, chúng ta đã hoàn thành, bạn hãy nhìn lại nó một lần nữa nhé.

Theo Vnwordpress




















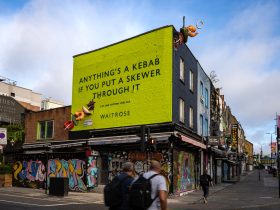

























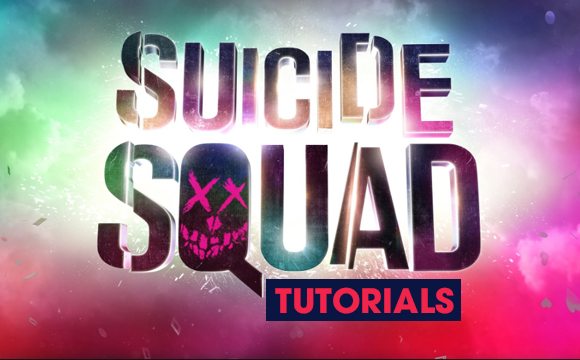

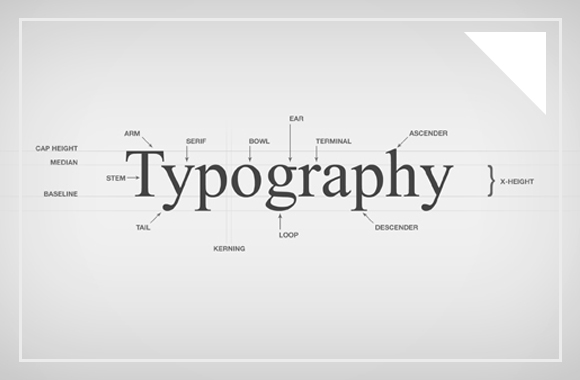
Để lại đánh giá