Hình ảnh cuối cùng mà chúng ta sẽ tạo ra

Trong hướng dẫn này chúng ta sẽ sử dụng công cụ Liquify Tool và một số hình ảnh để tạo ra một bức chân dung siêu thực.
Những hình ảnh sử dụng trong hướng dẫn:
Bước 1
Mở hình ảnh này.

Bước 2
Bây giờ chúng ta vào Liquify Filter (filter > liquify) nơi mà chúng ta sẽ thay đổi diện mạo của model. Chúng ta có thể sử dụng công cụ này để sửa đổi hình ảnh giống như một hình đất sét .Điều quan trọng là chúng ta nó một cách cẩn thận và từ từ để giữ được chất lượng hình ảnh ban đầu và cố gắng không làm sai lệch các chi tiết không cần thiết. Hãy bắt đầu với khuôn mặt của cô gái. Chúng ta cần có một cái nhìn thật trẻ con, giống như một con búp bê. Vì thế chúng ta cần phải làm cho phần đầu nhỏ hơn. Sử dụng công cụ Forward Warp Tool (W) và thay đổi kích thước của brush là 450px, cẩn thận lan xuống ở vị trí đã đánh dấu trong hình dưới. Dùng brush nhỏ hơn để chỉnh sửa chi tiết.

Bước 3
Sử dụng công cụ Pucker Tool (S) với kích thước là 85px để làm cho miệng nhỏ hơn. Chỉ cần áp dụng ở giữa đôi môi của cô gái. Sau đó một lần nữa sử dụng công cụ Forward Warp Tool (W) ở góc miệng của cô gái với một brush có kích thước là 30px và kéo dài nó ra.

Bước 4
Tiếp theo, chúng ta sử dụng công cụ Bloat Tool (B) cho phần mắt của cô gái. Chúng ta sẽ làm cho chúng lớn hơn và nổi bật hơn. Cũng như các bước trước, chúng ta không được làm quá mức và sử dụng công cụ một cách khéo léo. Với kích thước là 60px, sử dụng nó vùng giữa mắt của cô gái và sau đó đến các góc của mắt nhưng cố gắng không làm sai lệnh hình dạng của mắt.

Bước 5
Trước khi, chúng ta kết thúc với Liquify Filter, chúng ta hãy tạo một số điểm mới nhất bằng công cụ Forward Warp Tool (W) để cho hài hòa với hình dạng đầu. Tôi sử dụng brush với 150px để làm cho nó rộng hơn và tròn hơn một chút. Nhớ rằng bạn không được làm méo những chi tiết như lông mày và sau đó nhấn accept để ra khỏi cửa sổ này.

Bước 6
Trong cửa sổ chính của chương trình, sử dụng công cụ Brush Tool (J) với size là 25 để xóa vách ngăn mũi (và bóng tối ở bên trái). Điều đó sẽ cho ta một cái nhìn thật trẻ con cho model của chúng ta.
Hãy chú ý vào vùng tối gần mắt và sóng mũi, cố gắng làm sao cho nó trở nên tự nhiên hơn. Bạn có thể sử dụng công cụ Smudge Tool (R) để làm bước này.

Bước 7
Bây giờ chúng ta sẽ làm cho model ngắn hơn (lùn hơn) một tí, chọn công cụ Rectangular Marquee Tool (M) và sử dụng nó để tạo một hình chữ nhật như trong hình, từ chân của cô gái đến đầu gối hoặc nhiều hơn một tí. Copy và paste vùng chọn này lên layer chính và di chuyển nó lên trên giống như vị trí trong hình. Đổi tên layer này là “Skirt”.
Vào Edit > Free Transform và làm cho nó hẹp lại cho đến khi hình dạng của váy trùng với phần váy bên phải của layer chính.

Bước 8
Vào Edit > Transform > Warp và sử dụng nó để làm cho trùng với phần bên trái của váy như trong hình. Sau đó chọn công cụ Eraser Tool (E) và xóa phần của layer “Skirt” để cho chúng hợp nhất giữa 2 layer giống như hình ảnh bên dưới.

Bước 9
Chúng ta cần một model ngắn hơn, vào Image > Flatten Image vàsau đó chọn một hình chữ nhận như trong hình. Copy và Paste nó lên layer chính rồi chúng ta vào Edit > Free Transform. Và chúng ta chỉnh sửa sao cho giống như trong hình.

Bước 10
Merge tất cả các layer một lần nữa và chúng ta tiếp tục sử dụng công cụ Rectangular Marquee Tool (M) để tạo một vùng chọn giống như hình bên dưới, sau đó vào Layer > New > Layer via Copy. Vào Edit > Free Transform và làm cho layer mới này hẹp lại.

Bước 11
Như chúng ta đã thực hiện trong bước 8, chúng ta sử dụng công cụ Eraser Tool (E) để xóa một phần của layer mới sao cho nó trông hoàn hảo hơn. Check hình ảnh đển xem những gì tôi đã làm bên dưới và khi bạn đã hoàn thành chúng ta sẽ vào Layer > Flatten Image.

Bước 12
Cuối cùng, một lần nữa vào Liquefy Filter và duyệt xét lại model lần cuối cùng. Tôi sử dụng công cụ Forward Warp Tool (W) trong phần vai và 2 bàn tay theo hướng mà bạn có thể nhìn thấy trong hình để làm cho nó tỷ lệ thuận với cơ thể. Khi bạn đã hoàn tất, nhấn “Accept”.

Bước 13
Bây giờ, chúng ta chon và cut chỉnh sửa model của chúng ta. Sử dụng công cụ Magnetic Lasso Tool (L) và sau đó edit lại vùng chọn bằng Quick Mask Mode (Q).

Bước 14
Mở một file mới với các thiết lập như hình dưới.

Bước 15
Sử dụng công cụ Gradient Tool (G) để tô background từ #d3dcec đến #c5cde1 và sau đó paste nó vào model của chúng ta. Đặt tên layer model này là “Girl”.

Bước 16
Màu sắc trên model không được hợp với màu sắc của background vì thế chúng ta cần phải thay đổi chúng một chút. Vào Image > Adjustments > Color Balance và add thêm các thiết lập này trong Shadows and Midtones:

Tiếp theo, chúng ta vào Image > Adjustments > Brightness/Contrast và thêm các thiết lập này:

Bước 17
Hãy thêm một vài đám mây vào background, sử dụng hình ảnh này:
Add thêm vào giữa hình “girl” và background, điều chỉnh opacity của layer này là 41% và đặt nó ở góc trên bên trái. Cuối cùng chúng ta sử dụng công cụ Eraser Tool (E) để xóa hầu hết layer này. Sử dụng cùng một image để tạo ra các đám mây mới ở góc đối diện.

Bước 18
Chọn công cụ Ellipse Tool (E) và vẽ một hình elip dưới layer “Girl”, giống như hình dưới đây. Sau đó apply cho hình elip của chúng ta một Gaussian Blur (Filter > Blur > Gaussian Blur) với radius khoảng 120px.

Bước 19
Ở bước này, chúng ta sẽ sửa đổi một số chi tiết trên tóc của model để cho nó hợp với background, sử dụng công cụ Eraser Tool (E) với một brush mờ (blur)50px và sau đó vào công cụ Dodge Tool với một brush mờ 65px, trong phạm vi midtones và một Exposure là 50% cho đến khi màu sắc của tóc trông hợp với màu sắc của background.

Bước 20
Một lần nữa chọn công cụ Elipse Tool (E) và vẽ hình elip màu đen dưới layer “Girl” để mô phỏng bóng (shadow) của cô gái như hình ảnh dưới đây. Sau đó apply cho hình elip này một Motion Blur (Filter > Blur > Motion Blur) với radius là 600px và angle là 0 độ. Cuối cùng chúng ta apply một Gaussian Blur (Filter > Blur > Gaussian Blur) với radius là 30px. Rename layer này là “Girl Shadow”.
Bạn có thể sử dụng công cụ Eraser Tool (E) với một brush mờ để xóa một số phần của bóng để nó có có thể hòa trộn với background.

Bước 21
Sử dụng công cụ Pen Tool (P) để vẽ một hình dạng bất kỳ như trong hình dưới với mã màu #484c43. Chúng ta đang cố gắng mô phỏng hình dạng của một ao vì vậy hình dạng của nó không quan trọng, chỉ cần cố gắng làm cho nó có một hình dạng tròn tròn. Đặt layer này dưới layer “Girl Shadow”.
Bước thứ 2 thêm phần phản chiếu của váy vào ao. Copy layer “Girl”, rename nó là “Reflection” và thay đổi opacity là 50%. Vào Edit > Transform > Flip Vertical và điều chỉnh nó để bạn có thể nhìn thấy phần dưới của váy trong ao. Cut layer “Reflection” và Paste vào layer pond (ao) (Edit > Paste Into).

Bước 22
Tiếp theo chúng ta sẽ add thêm hình một con bướm (butterfly) ở bên tay trái của cô gái. Mở hình ảnh này: Cut con bướm và paste nó vào hình ảnh của chúng ta. Đặt nó trên layer “Girl”, sau đó điều chỉnh size và levels (Image > Adjustments > Levels) giống như hình dưới.

Bước 23
Sử dụng công cụ Eraser Tool (E) để xóa phần của con bướm được bao phủ trên ngón tay cái của bàn tay. Sử dụng Burn Tool (O) để add thêm shadow phù hợp (bóng ) cho con bướm như hình. Cuối cùng cut cánh bên trái của con bướm bằng cách sử dụng Polygonal Lasso, Eraser Tool hoặc Pen Tool.

Bước 24
Chúng ta muốn add thêm máu (blood) trong bàn tay của cô gái. Tạo một layer mới trên layer “Child”, chọn màu đỏ (#9a221e) và sử dụng công cụ Brush Tool hoặc Pen Tool (P) để vẽ hình dạng như bên dưới. Sau đó sử dụng công cụ Burn Tool (O) trong midtones and exposure là 25% để bổ sung thêm một số bóng như trong hình.

Cuối cùng, chúng ta thay đổi chế độ hòa trộn (blending mode) của layer này là linear burn.

Bước 25
Di chuyển cánh đã cắt ra của con bướm để lên tay phải của cô gái. Sử dụng công cụ Eraser Tool một lần nữa để cho có thể nhìn thấy ngón tay cái và điều chỉnh levels như bạn có thể nhìn thấy trong hình. Cuối cùng chúng ta add thêm shadow phù hợp từ ngón tay cái đến cánh bướm. Bạn có thể vẽ và blur (làm mờ) bằng cách vào Gaussian Blur (Filters > Blur > Gaussian Blur) hoặc sử dụng Burn Tool (O) để làm cho nó mờ.

Bước 26
Tiếp theo chúng ta add thêm một số chi tiết xung quanh cô gái. Mở hình ảnh này: và cut flower. Sau đó copy chúng vào hình ảnh chính của chúng ta rồi vào Edit > Transform > Flip Horizontal. Duplicate (nhân đôi) layer flower và move nó bằng cách vào Edit > Free Transform, đặt nó ở vị trí giống hình ảnh này.

Sau đó vào Image > Adjustments > Levels và điều chỉnh thanh Output Levels giống hình dưới.

Cuối cùng, trong layer này chúng ta làm sao để xuất hiện bóng của nó, vào Filter > Blur > Motion Blur và apply angle là 0 độ và distance là 65px. Điều chỉnh lại bóng một chút bằng cách vào Free Transform (Edit > Free Transform) một lần nữa và Erasing Tool (E).

Bước 27
Bây giờ chúng ta sẽ thêm 2 nửa quả bơ ở phía bên kia hình ảnh. Mở hình ảnh này: và chọn quả bơ, Copy hình ảnh của chúng ta và thay đổi các thiết lập trong Image > Adjustments > Brightness/Contrast như hình dưới.

Cuối cùng, chúng ta lặp lại các bước ở bước trên để tạo bóng cho quả bơ.

Bước 28
Tiếp theo, chúng ta thêm vào một vài hình cầu màu cam nhỏ tại các điểm khác nhau trên mặt đất. Việc này thật sự rất đơn giản. Mở hình ảnh:
Copy và paste hình ảnh quả anh đào vào và sử dụng các thiết lập sau: Image > Adjustments > Hue/Saturation.

Nhân đôi layer này và add thêm bóng vào, sau đó chúng ta điều chỉnh levels và sử dụng Filter > Blur > Motion Blur như chúng ta đã làm trước đây.

Bước 29
Bây giờ, chúng ta có thể copy và move những quả anh đào với bóng của nó ở những vị trí như trong hình đã đánh dấu. Nếu bạn thích bạn có thể sử dụng hình ảnh quả anh đào khác thay vì phải lặp lại ở 3 vị trí.

Bước 30
Quả anh đào cuối cùng, sẽ có một chút khác bởi vì chúng ta muốn tạo một quả anh đào hỏng. Trước tiên, chúng ta copy một trong những quả anh đào trên và paste nó vào một layer mới. Sau đó sử dụng công cụ Elliptical Marquee Tool (M) hoặc một số công cụ tương tự khác để cut phần trên của quả anh đào (như bạn có thể nhìn thấy trong hình 1 bên dưới). Tiếp theo, chúng ta sử dụng công cụ Ellipse Tool (E) và vẽ hình elip với màu #d29240 giống như hình 2. Bước thứ 3, chúng ta sử dụng công cụ Burn Tool (O) trong midtones và một Exposure là 25% ở phía bên trái của hình elip màu cam của chúng ta. Cuối cùng, chúng ta add thêm shadow như chúng ta đã làm ở những bước trước và lặp lại các bước để tạo ra phần trên của quả anh đào bị cut.

Bước 31
Cuối cùng chúng ta bổ sung thêm vào hình ảnh một số bàn tay trồi lên từ mặt đất. Mở hình ảnh này: Cut cánh tay và paste hình ảnh này vào giống như bên dưới.

Tiếp theo, chúng ta điều chỉnh một số cài đặt trong levels (Image > Adjustments > Levels) giống như hình bên dưới:

Vào Image > Adjustments > Hue/Saturation và thay đổi các thiết lập giống như hình dưới. Cuối cùng, chúng ta vào Image > Adjustments > Color Balance và add Blue là +22.

Bước 32
Add thêm một số vết rạn nứt trên cánh tay. Mở hình ảnh này: và chọn một trong các vết nứt, copy và paste chúng vào hình.
Bây giờ vào Image > Adjustments > Levels và điều chỉnh input levels : 0/1,00/166. Sau đó, sử dụng công cụ Eraser Tool (E) để xóa tất cả các phần bên ngoài.
Cuối cùng add thêm shadow như đã hướng dẫn cho phần bóng của cô gái ở bước 18.

Bước 33
Với bước này chúng ta add thêm một vài cánh tay khác vào hình ảnh. Như hình bên dưới:
Như bạn có thể nhìn thấy, chúng ta sẽ làm cho những cánh tay phía sau mờ đi bằng cách giảm opacity xuống 47%.

Bước 34
Tiếp theo, chúng ta sẽ add thêm một số chi tiết khác vào một trong những cánh tay của chúng ta. Đầu tiên, chúng ta lặp lại tất cả các bước mà bạn đã làm trước đó (bước 30-31). Sau đó chúng ta broke cánh tay mới của chúng ta. Cut ở cổ tay bằng cách sử dụng công cụ Marquee Tool (M) và tạo một hình elip với Ellipse Tool (U) giống như ở bước 29, nhưng lần này với màu #98999e. Sau đó, sử dụng công cụ Dodge Tool (O) và Burn Tool (O) để add thêm một vài lights và shadows trên hình elip. Cuối cùng, chúng ta đặt nó lên cánh tay của mình, và merge layer này bằng cách nhấn phím (Command/Ctrl + E).

Bước 35
Add thêm bàn tay mà bạn đã cắt ở layer mới và mở hình ảnh này: Copy và paste vào hình ảnh của chúng ta. Chúng ta sẽ dùng nó để tạo thành hai que nhỏ nối cánh tay và bàn tay. Thay đổi Color Balance (Image > Adjustments > Color Balance) như bạn có thể nhìn thấy trên hình dưới:

Sau đó nhân đôi layer stick (thanh que) này và đặt chúng vào vị trí giữa bàn tay và cánh tay. Cuối cùng chúng ta vẽ hai shadow cho chúng.

Bước 36
Ở bước này chúng ta sẽ add thêm một bandage (dải băng). Sử dụng hình ảnhnày:
Cut và paste vào hình ảnh chính của chúng ta, vào Edit > Transform > Warp để thay đổi hình dạng của dải băng trên tay.

Sau đó vào Image > Adjustments > Hue/Saturation và thiết lập những cài đặt sau.

Cuối cùng, chúng ta sử dụng công cụ Burn Tool (O) trên midtones để làm cho nó sẫm màu hơn phần bên trái của dải băng và công cụ Dodge Tool (O) trên midtones để làm cho nó sáng hơn ở phía bên phải.

Bước 37
Cuối cùng, chúng ta sẽ add thêm một bàn tay nhô lên khỏi mặt đất. Đối với vấn đề này, chúng ta sử dụng bàn tay từ những cánh tay khác. Chỉ cần chỉnh ánh sáng sao cho phù hợp (đối với hình ảnh của chúng ta, chúng ta cần tạo ánh sáng ở bên phải và shadows ở bên trái) bằng cách sử dụng công cụ Burn Tool (O) và Dodge Tool (O).
Bây giờ, chúng ta sẽ lặp lại chính xác các bước mà chúng ta đã add cánh tay nhô lên khỏi mặt đất ở bước trước nhưng ở bước này chúng ta sử dụng các ngón tay chỉ lên.
Vì vậy, chúng ta cần cut và paste một số ngón tay lên hình ảnh của chúng ta. Điều chỉnh levels (Image > Adjustments > Levels) và add thêm một chút blue (Image > Adjustments > Color/Balance). Sau đó chỉnh sửa một chút với công cụ Dodge/Burn Tool (O) và với Brightness/Contrast (Image > Adjustments > Brightness/Contrast) nếu như cần thiết.
Bước cuối cùng, như mọi khi, chúng ta add thêm một số shadow bằng cách sử dụng Motion Blur (Filter > Blur > Motion Blur) với 0 độ và một Gaussian Blur (Filter > Blur > Gaussian Blur).

Bước 38
Giờ thì chúng ta đã có hình ảnh gần như hoàn thành. Nhưng chúng ta cần phải chỉnh sửa thêm một chút nữa.

Chọn layer đầu tiên, và sau đó vào: Layer > New Adjustments Layer > Color Balance. Nhấn OK ở cửa sổ tiếp theo và sau đó điều chỉnh các thiết lập như hình bên dưới.

Bước cuối cùng của chúng ta là tạo một layer mới bên dưới Adjustment Layer và vẽ một số shadow trên các góc vải của chúng ta. Tôi sử dụng công cụ Brush Tool (B) với brush mờ 900px.
Trong layer mới này, chúng ta thay đổi opacity xuống 20% và như vậy chúng ta đã hoàn thành.

Kết luận:
Bạn có thể thay đổi và thêm vào một số chi tiết tùy thích bằng cách sử dụng những kỹ thuật cơ bản này. Và đây là hình ảnh cuối cùng của chúng ta.

Theo Vnwordpress




















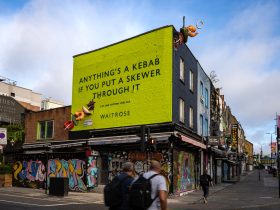



























Tuyệt vời! Bài viết này hay quá! Rất cần thiết với em! Thank anh Kiên nhìu :X
very good
Công phu và tỉ mỉ thật 🙂 . Tut khá hay và học được nhiều thú bổ ích đó 😀