Chương trình: Adobe Photoshop CS3+ Cấp độ thực hiện: Trung cấp Thời gian thực hiện: 2 – 3 giờ Nguồn: Psdtuts+ Ngôn ngữ: Tiếng Việt (Sang [RGB])

Xin chào các bạn, trong ngày hôm nay mình sẽ hướng dẫn các bạn làm thế nào để vẽ một con cá phong cách hoạt hình mà không cần dùng Illustrator, chúng ta sẽ thao tác bằng Photoshop. Hãy bắt đầu nào!
Stock trong hướng dẫn
* Concrete
Bước 1
Hãy bắt đầu bằng cách tạo ra một tập tin mới với kích thước 1100 x 768px với độ phân giải 300 dpi. Sau đó, bằng cách sử dụng công cụ Gradient (G) thêm một gradient xuyên tâm bằng cách sử dụng những thông số màu chỉ ra dưới đây.

Bước 2
Tiếp theo, mở hình ảnh Concrete stock sau đó nhấn Cmd / Ctrl + Shift + U để desaturate các hình ảnh. Tiếp theo, nhấn Cmd / Ctrl + L để hiển thị cửa sổ Levels sau đó điều chỉnh xử lý tương ứng với các giá trị chỉ ra dưới đây. Cuối cùng, thay đổi chế độ hòa trộn là Overlay.

Bước 3
Như bạn thấy, mình phác thảo một con số của một con cá mà chúng ta sẽ được sử dụng như là một hướng dẫn cho các hình dạng.


Bước 4
Tiếp theo, thêm một layer mới sau đó đặt tên nó là “1”. Sử dụng công cụ Pen (P), tạo ra một hình dạng giống như trong hình. a. Tiếp theo nhấn chuột phải sau đó chọn “Selection” từ menu thả xuống như trong hình. b. Cuối cùng, bằng cách sử dụng một brush mềm, vẽ vùng lựa chọn bằng cách sử dụng thông số màu được chỉ ra trong hình. c


Bước 5
Tiếp theo thêm một layer mới sau đó đặt nó dưới layer “1.” Sau đó, trong khi giữ Cmd / Ctrl nhấp vào hình ảnh thu nhỏ của layer “1” trong tab layer để kích hoạt các vùng chọn xung quanh đối tượng như được hiển thị trong hình. Tiếp theo, sử dụng công cụ Paint Bucket (G), điền vào toàn bộ việc lựa chọn với màu # 000000 giống như thể hiện trong hình. b. Tiếp theo đi vào Filter> Blur> Gaussian Blur sau đó sử dụng các giá trị được chỉ ra trong hình. c.


Bước 6
Tiếp tục quá trình chúng ta bắt đầu ở bước 5, nhưng cố gắng làm cho hình dạng khác nhau. Hãy nhớ bắt đầu từ đuôi cho đến đầu của cá để nó sẽ được dễ dàng hơn nhiều cho việc đặt lớp.


Bước 7

Tiếp tục quá trình này cho đến khi bạn đạt đến miệng của cá. Quá trình này đòi hỏi rất nhiều kiên nhẫn do đó, không vội vàng trong việc đưa ra các hình dạng.

Và ở đây bạn có thể thấy hiệu ứng cuối cùng, chúng ta muốn đạt được.

Bước 8
Cũng giống như những gì chúng ta đã làm ở bước 5, Cmd / Ctrl + Nhấp vào hình thu nhỏ của các lớp sáng tác cá để kích hoạt các vùng chọn xung quanh toàn bộ hình dạng của cá.

Bước 9
Tiếp theo, sử dụng công cụ Brush (B) thiết lập một mức độ thấp của độ cứng; sơn lựa chọn toàn bộ bằng cách sử dụng những con số màu chỉ ra dưới đây thực hiện một mô hình màu sắc giống như cầu vồng.

Tiếp theo thay đổi chế độ hòa trộn là Overlay.

Bước 10
Đối với các bước tiếp theo, mình khuyên các bạn xoay khung trong một cách thẳng đứng để đầu của cá nằm trên phần dưới của màn hình. Để làm điều này, vào Image> Hình ảnh xoay 90 độ truy cập chiều kim đồng hồ.

Bước 11
Tiếp theo, thêm các chi tiết cho cá.

Bước 12
Như các bạn có thể thấy mình tiếp tục thêm nhiều dòng. Mình sử dụng màu tối hơn của dòng cho mỗi phác thảo của các hình dạng sau đó thêm nét nhẹ hơn và tốt hơn để thêm thông tin chi tiết hơn trong các phần bên trong.

Bước 13
Sử dụng các đường thẳng dài hơn từ mép trên của mỗi hình dạng sau đó từ từ sắc thái nhẹ hơn và nhỏ hơn một khi bạn đã đạt đến đáy.

Dưới đây bạn có thể thấy hiệu ứng cuối cùng, chúng ta muốn đạt được. Quá trình thêm chi tiết cho cá thực sự là tốn thời gian nhưng hiệu quả là giá trị nó.

Bước 14
Tiếp theo là thêm vây. Để làm điều này, sử dụng công cụ Pen (P) để tạo ra một hình dạng giống như thể hiện trong hình. a. Sau khi hình đã được xác định, nhấp chuột phải và chọn lựa chọn từ menu thả xuống. Tiếp theo, sử dụng công cụ Brush (B), thiết lập một mức độ thấp của độ cứng, vẽ vùng lựa chọn bằng cách sử dụng thông số màu sắc được chỉ ra trong hình. b. Cuối cùng, giống như những gì chúng ta đã làm trong các bước trước đó, thêm một số chi tiết sử dụng công cụ Brush (B) như thể hiện trong hình. c.

Bước 15
Bước tiếp theo là chọn các lớp tạo thành vây của cá. Khi đã chọn, nhấn chuột phải và chọn Merge các lớp từ trình đơn thả xuống. Tiếp theo, nhân đôi layer sau đó nhấn Cmd / Ctrl + T để kích hoạt thay đổi kích thước xử lý sau đó xoay nó như hình dưới đây.

Bước 16
Tiếp theo là thêm mắt cá. Sử dụng công cụ Brush (B) thực hiện một vòng tròn nhỏ màu đen như trong hình. a. Tiếp theo, vẽ một hình tròn trắng nhỏ như như thể hiện trong hình. b. Tiếp theo, thêm một hình dạng giống như C-đảo ngược giống như thể hiện trong hình. c. Cuối cùng, sử dụng công cụ smudge để làm mềm và kết hợp các màu sắc như được hiển thị trong hình. d.

Bước 17
Bây giờ chúng ta sẽ thêm cái bóng của cá. Để làm điều này, Cmd / Ctrl + Nhấp vào hình thu nhỏ bao gồm cơ thể của cá để kích hoạt các vùng lựa chọn xung quanh toàn bộ thân cá. Tiếp theo, thêm một layer mới giống như thể hiện trong hình. sau đó đặt nó dưới layer cá. Tiếp theo điền vào các lựa chọn toàn bộ với màu # 000000 sử dụng công cụ Bucket sơn (G). Vào Filter> Blur> Gaussian Blur và áp dụng các giá trị được chỉ ra trong hình. b. Hiệu quả cuối cùng được thể hiện trong hình. c

Bước 18
Chọn tất cả các lớp thành phần tạo nên cơ thể của con cá trong tab layer sau đó kéo nó vào phía dưới “Create a new layer”. Điều này sẽ lặp lại mỗi layer được lựa chọn. Tiếp theo, nhấn chuột phải trong khi các layer nhân đôi vẫn được nhấn mạnh trong tab Layers sau đó chọn Merge Layers. Một khi các layers đã được sáp nhập, nhấn Cmd / Ctrl + T để kích hoạt thay đổi kích thước xử lý. Bấm phải chuột và chọn Flip Horizontal từ trình đơn thả xuống sau đó thay đổi kích thước giống như như hình dưới đây.

Bước 19
Ở đây các bạn có thể nhìn thấy mình sao chép cá, đảo ngược nó theo chiều ngang, sau đó thay đổi kích cỡ nó để làm cho nó nhỏ hơn.

Bước 20
Tiếp theo, thêm một layer mới và đặt tên nó là “đen” sau đó điền nó với màu # 000000 sử dụng công cụ Paint Bucket (G). Sử dụng công cụ Eraser (E), thiết lập kích thước 1557 pixel và độ cứng 0%, xóa các khu vực được chỉ ra trong màu đỏ dưới đây.

Hoàn thành
Đó là nó, chúng ta đã thành công! Chỉ cần giảm mức opacity “đen” của lớp khoảng 76%.

Chúc các bạn thành công!




















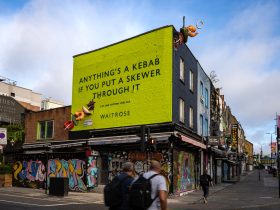
















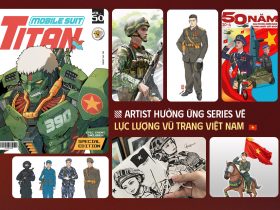








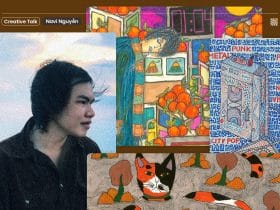
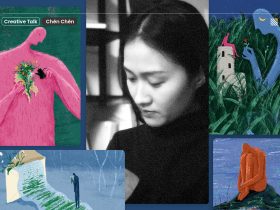
Để lại đánh giá