Firefly là trình tạo hình ảnh từ văn bản bằng trí tuệ nhân tạo mới được Adobe phát triển, thế nhưng rất nhanh chóng nó đã trở thành một trong những công cụ AI tuyệt vời nhất đang có mặt trên thị trường. Với nhiều tính năng cực kỳ hữu dụng, đặc biệt đối với người làm trong lĩnh vực sáng tạo, Adobe Firefly được kỳ vọng sẽ trở thành bước ngoặt thay đổi cách chúng ta thiết kế mãi mãi, giống như cách mà Photoshop đã làm trước đây. Bài viết dưới đây sẽ hướng dẫn cụ thể những cách mà bạn có thể tận dụng sức mạnh của công cụ tuyệt vời này để giúp ích cho quy trình làm việc sáng tạo của mình.
Hướng dẫn cách sử dụng Adobe Firefly:
Truy cập Adobe Firefly
Để có thể sử dụng Adobe Firefly và bắt đầu tạo ra những bức ảnh tuyệt đẹp, bạn cần bắt đầu bằng các bước sau:
- Truy cập trang web Adobe Firefly (beta) bằng trình duyệt web của bạn.
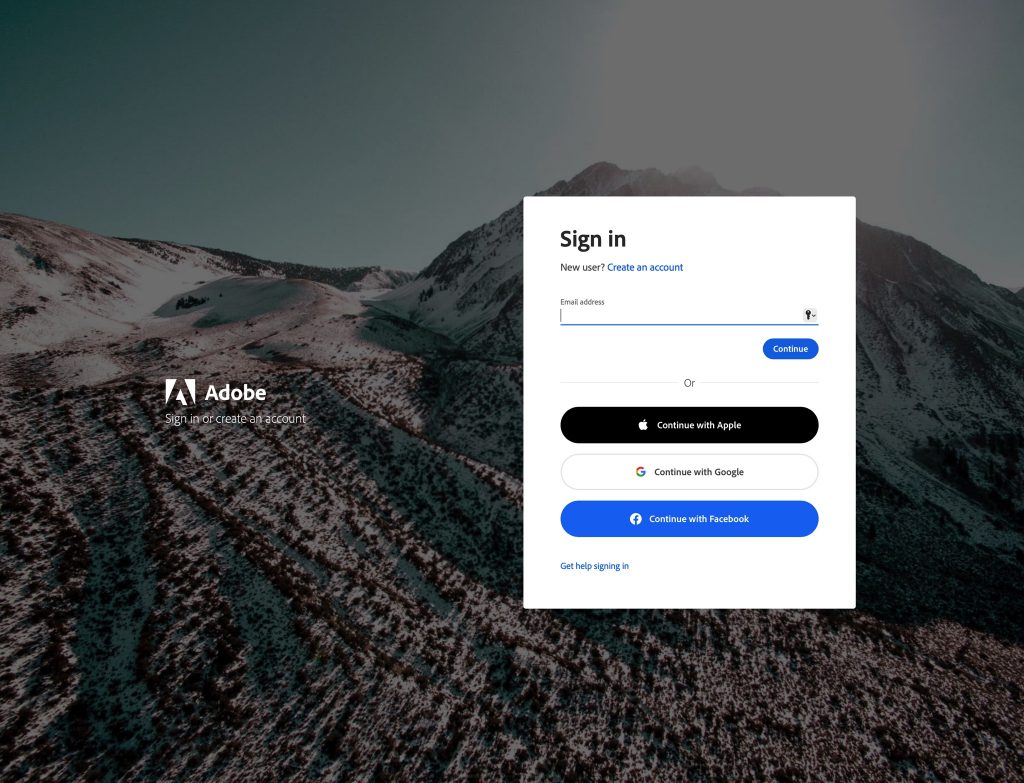
- Khi vào trang web, bạn sẽ có hai tùy chọn để đăng nhập: tạo tài khoản mới hoặc đăng nhập bằng thông tin có sẵn từ tài khoản Google, Facebook, hoặc Apple. Hãy chọn tùy chọn tốt nhất cho bạn.
Bắt đầu tạo hình ảnh với Adobe Firefly
- Sau khi đăng nhập, bạn sẽ được chuyển đến giao diện của Firefly.
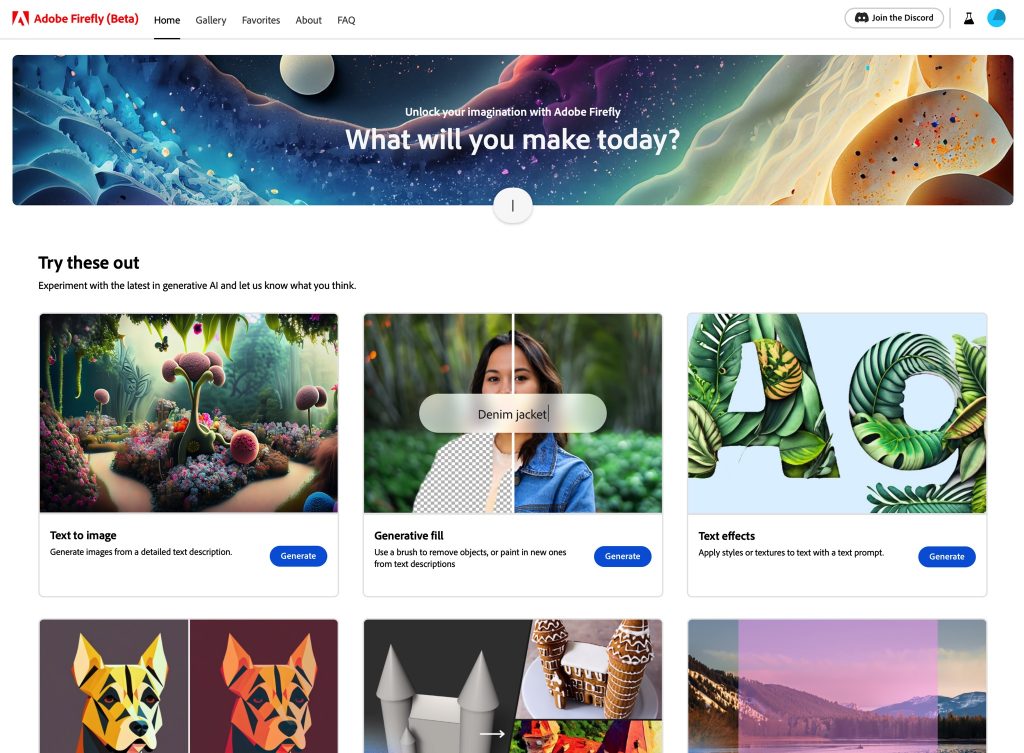
- Chọn mục Text to image
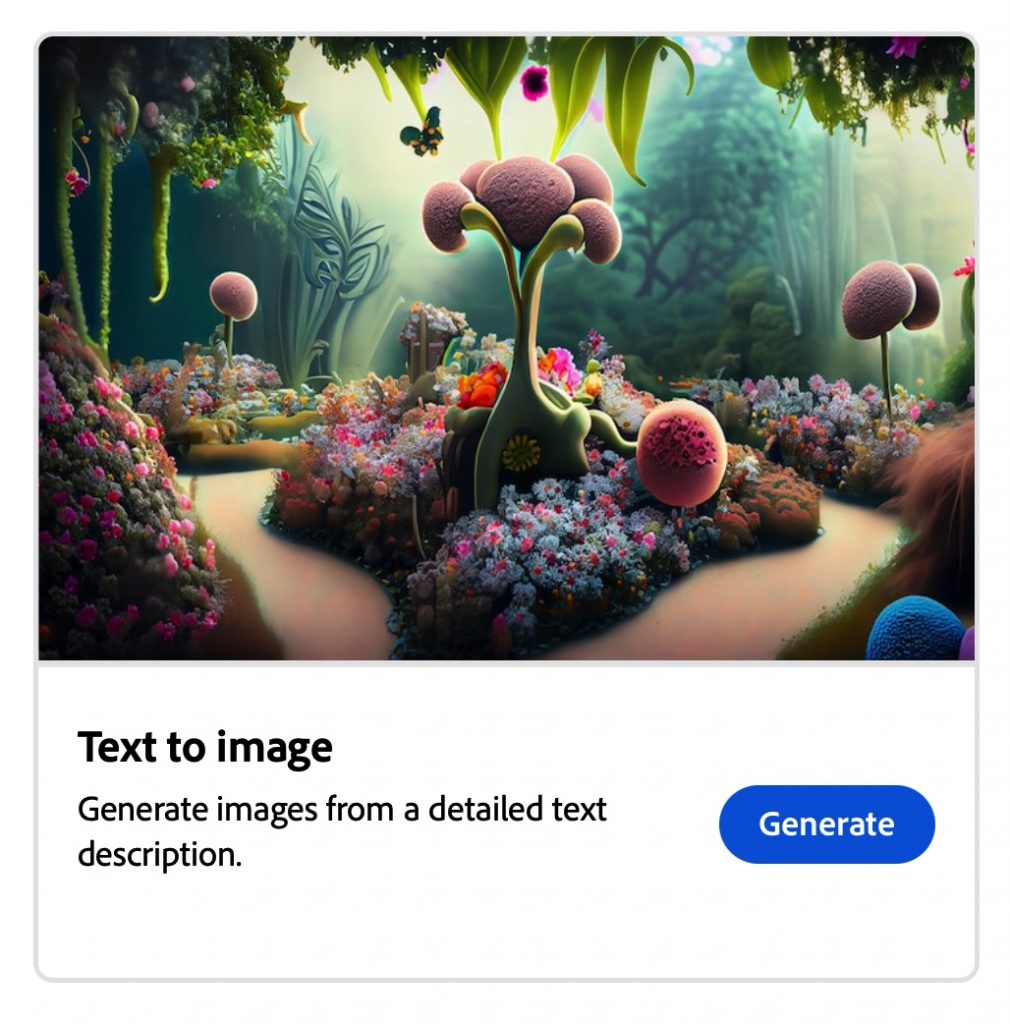
- Kéo xuống thanh dưới cùng của giao diện, nơi bạn có thể xác định hình ảnh bạn muốn tạo. Cung cấp các thông tin chi tiết về hình ảnh mà bạn muốn tạo để hướng dẫn cho AI (hiện chỉ hỗ trợ tiếng Anh).

- Sau khi mô tả xong, nhấp vào nút “Generate” để AI bắt đầu quy trình tạo ảnh.
Tải ảnh vừa tạo
- Sau khi hoàn thành, bạn sẽ thấy một số lựa chọn các hình ảnh được AI tạo ra dựa trên mô tả của bạn.
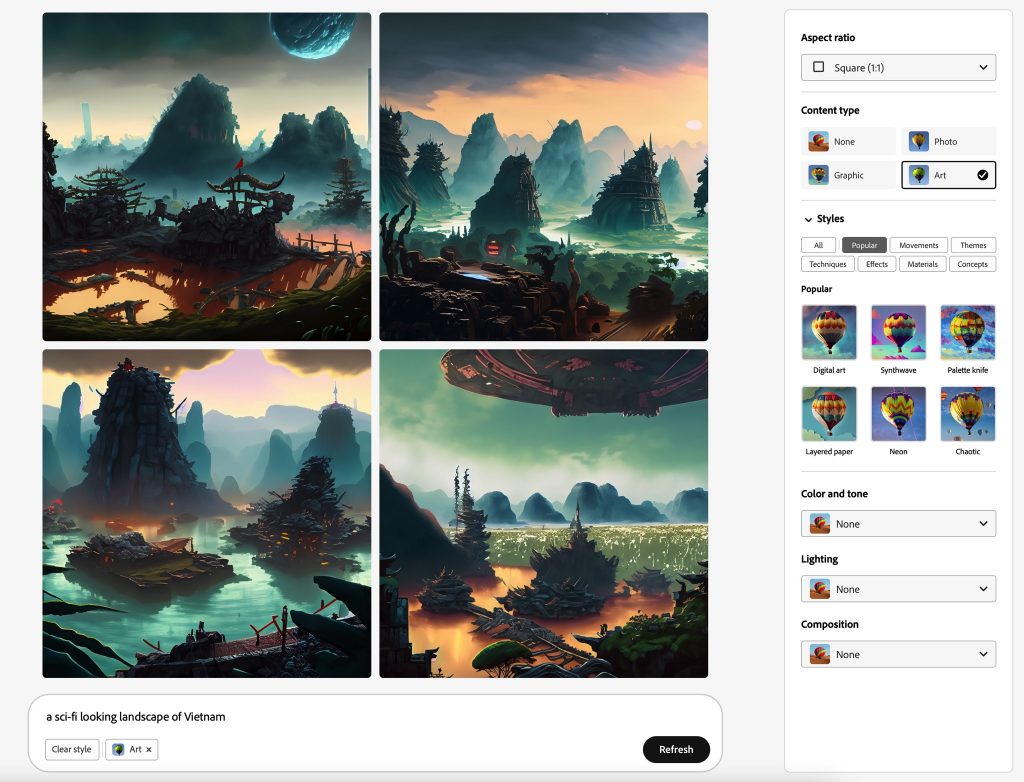
- Chọn bức hình mà bạn mong muốn.
- Rê chuột lên vị trí góc phải màn hình để tải xuống hình ảnh bạn đã chọn.
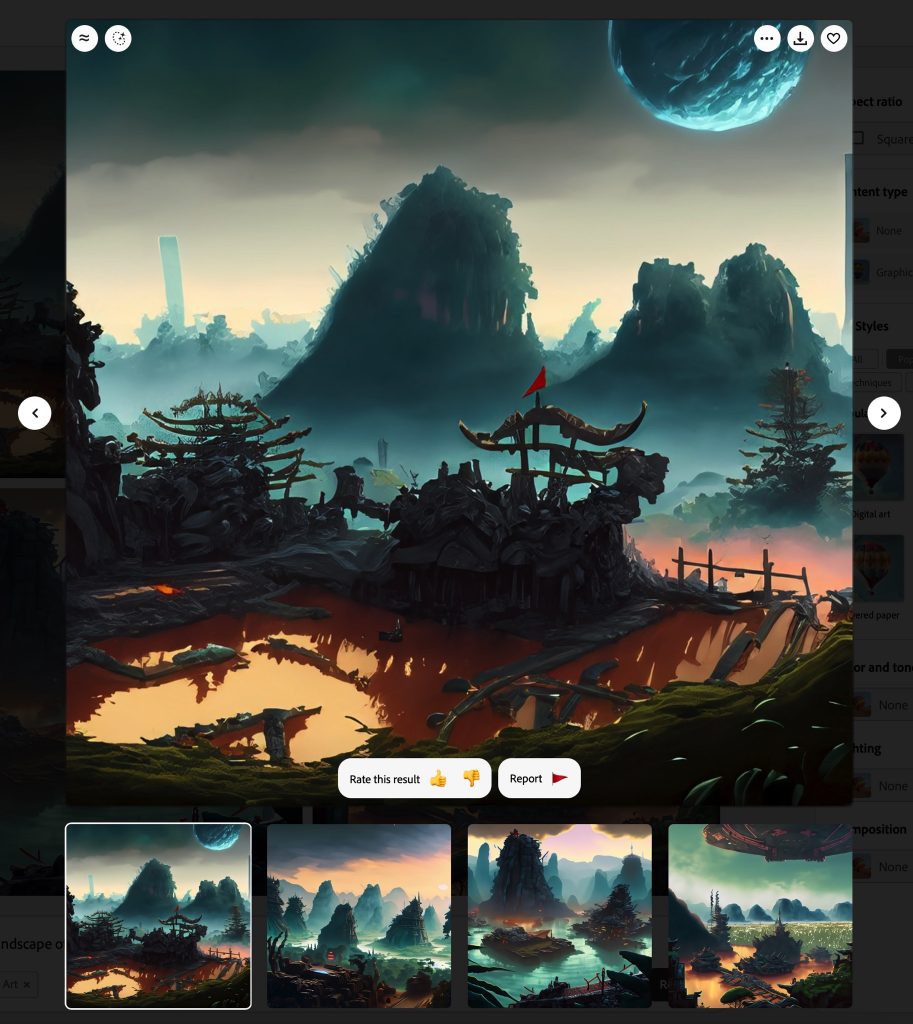
- Nhấp vào nút “Download”, ảnh của bạn sẽ được tải xuống ngay sau đó.
Chỉ với các bước đơn giản trên, bạn đã có thể truy cập Adobe Firefly, tạo ra những hình ảnh mong muốn và tải chúng xuống để biến những ý tưởng sáng tạo của bạn thành hiện thực.

Các tính năng của Adobe Firefly
Nếu muốn hình ảnh tạo ra được chăm chút và có chất lượng cao hơn, bạn có thể tham khảo một số tính năng bổ sung mà Adobe cung cấp dưới đây.
Thể loại ảnh (Content type)
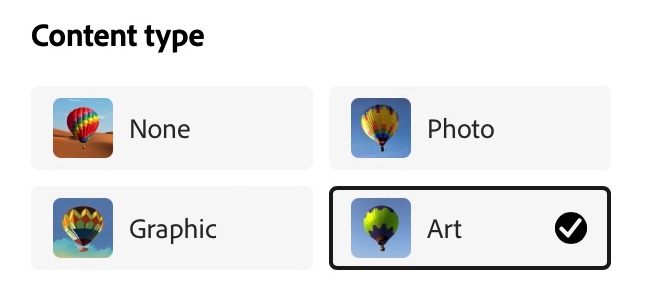
Bạn có thể linh hoạt chọn thể loại cho hình ảnh của mình. Adobe cung cấp ba tùy chọn: photo, graphic, và art. Tùy thuộc vào sở thích và nhu cầu mà bạn có thể chọn loại ảnh phù hợp với tầm nhìn của mình.
Kích cỡ hình (Image Size)
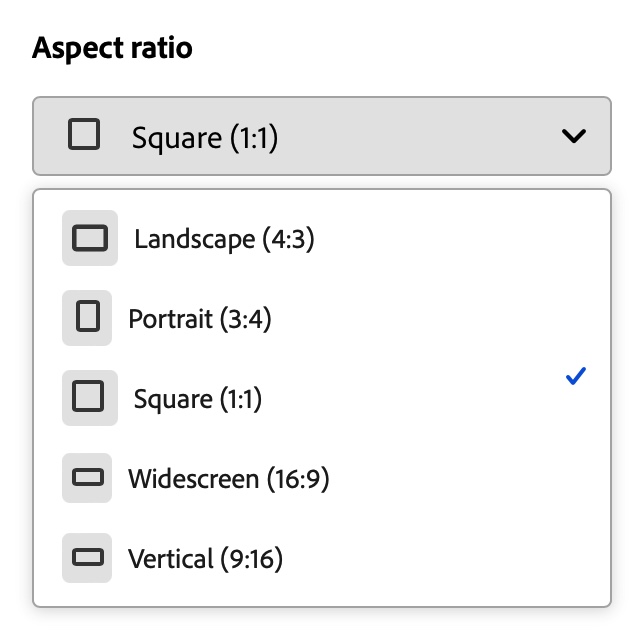
Bạn có thể điều chỉnh kích thước hình ảnh với nhiều tuỳ chọn kích cỡ có sẵn phù hợp với nhu cầu của mình.
Phong cách ảnh (Image style)
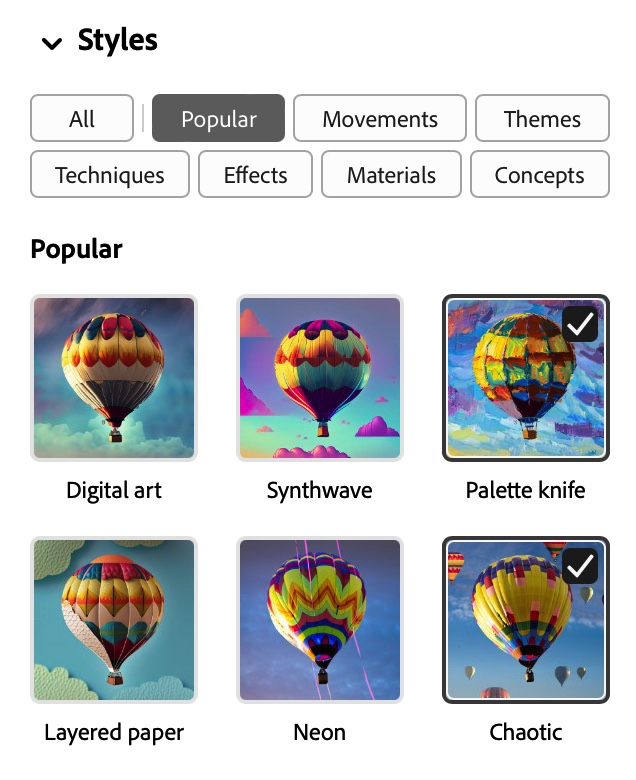
Adobe còn cung cấp một loạt các tùy chọn phong cách hình ảnh để người dùng khám phá và thử nghiệm. Cho dù bạn đang tìm kiếm phong cách thẩm mỹ cổ điển, tối giản, hay thậm chí là trừu tượng, Firefly đều có đủ.
Màu sắc và tông màu (Color and tone)
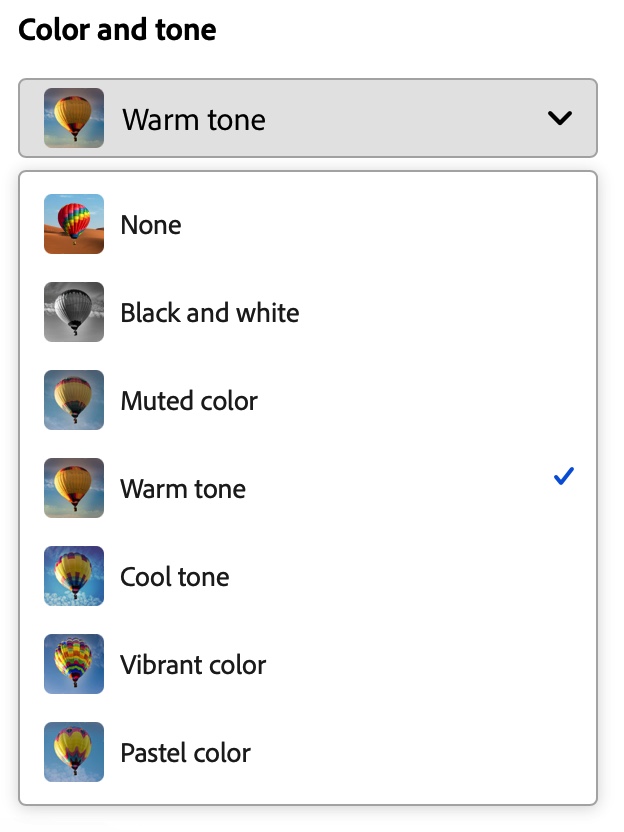
Để hình ảnh được trực quan quyến rũ, bạn nên cân nhắc sử dụng màu sắc và tông màu phù hợp vì chúng có thể ảnh hưởng lớn đến tâm trạng cũng như tác động tổng thể đến bức ảnh của bạn. May mắn thay, Firefly của Adobe cũng cung cấp nhiều sự lựa chọn về mảng này.
Đổ sáng (Lighting)
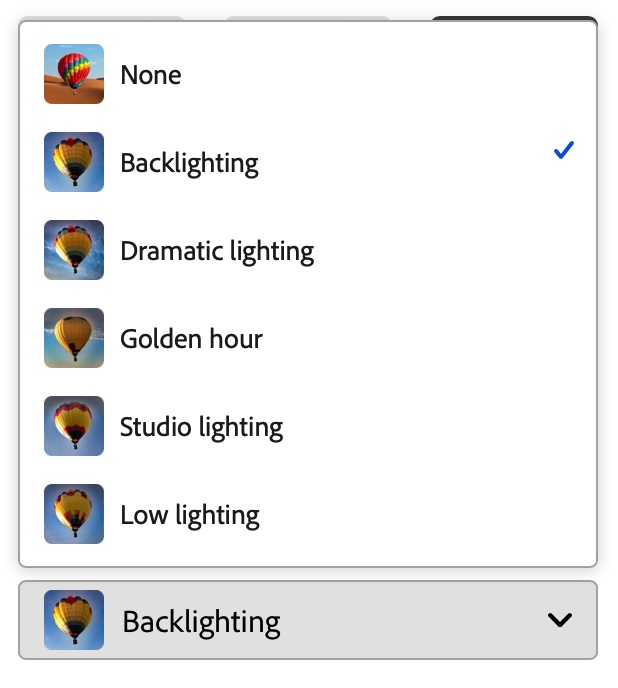
Ánh sáng thích hợp cũng đóng vai trò quan trọng để tạo ra được những bức ảnh đẹp. Ánh sáng tự nhiên có thể tạo ra bầu không khí mềm mại và ấm áp, trong khi ánh sáng nhân tạo cho phép kiểm soát nhiều hơn và tạo ra hiệu ứng ấn tượng. Hãy thử nghiệm với các tuỳ chọn điều kiện ánh sáng có sẵn của Firefly để cho ra bức ảnh quyến rũ nhất nhé.
Bố cục ảnh (Composition)
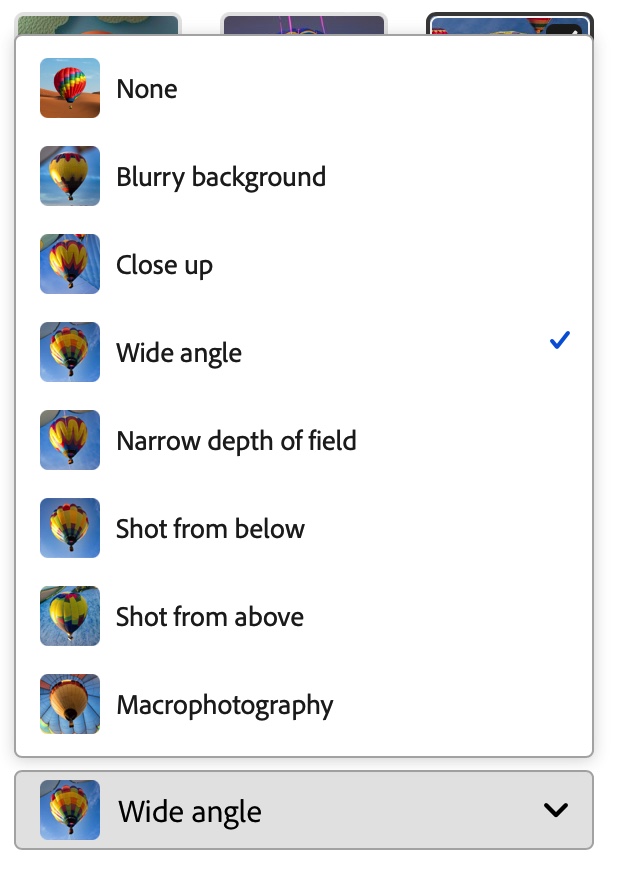
Bố cục ảnh là cách các yếu tố được sắp xếp trong khung hình của bạn. Một bức ảnh có bố cục tốt có thể ngay lập tức thu hút sự chú ý của người xem. Hãy thử nghiệm các phối cảnh, góc độ và kỹ thuật tạo khung khác nhau được cung cấp bởi Firefly để thêm chiều sâu và kể một câu chuyện bằng hình ảnh hấp dẫn bạn nhé.
Chỉnh sửa hình ảnh bằng Generative Fill
Generative Fill là một tính năng mạnh mẽ của Adobe Firefly cho phép nhanh chóng mở rộng hình ảnh, thêm hoặc xóa các đối tượng chỉ bằng các lời nhắc văn bản. Dưới đây là một số công dụng mà bạn có thể đạt được với Generative Fill:
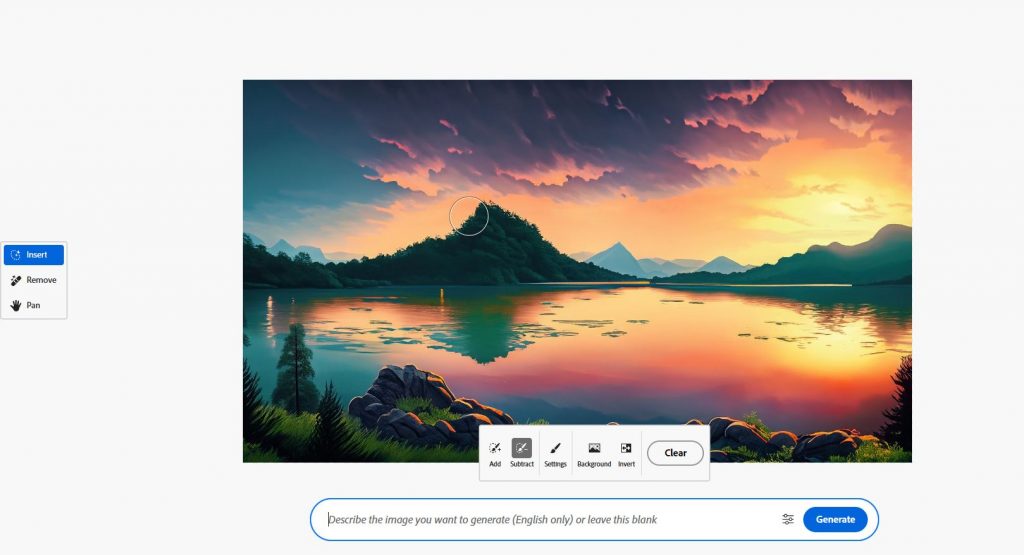
Loại bỏ đối tượng (Object removal)
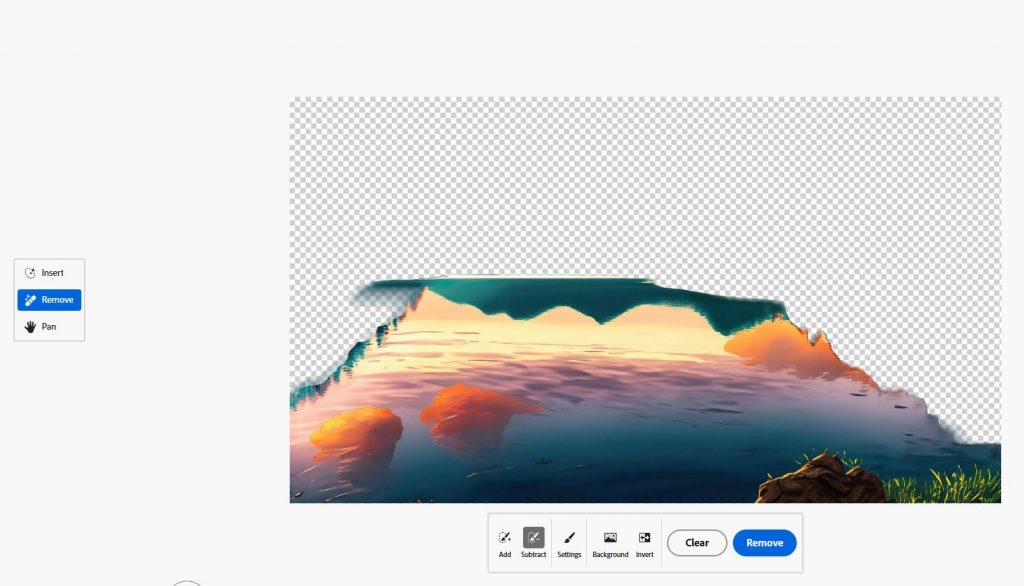
Với Generative Fill, bạn có thể dễ dàng xóa các đối tượng không mong muốn ra khỏi hình ảnh của mình bằng cách cung cấp mô tả văn bản về đối tượng bạn muốn xóa. Ví dụ: chỉ cần gõ “mountain” và Generative Fill sẽ loại bỏ hình ảnh ngọn núi trong bức ảnh đầu vào một cách thông minh, đồng thời lấp đầy khoảng trống vừa xoá một cách liền mạch bằng các chi tiết nền phù hợp.
Thêm đối tượng (Add object)
Tương tự, bạn có thể thêm các đối tượng mới cho ảnh đầu vào bằng cách mô tả chúng bằng văn bản. Chẳng hạn, bạn có thể gõ prompt “flowers” và Generative Fill sẽ tự động thêm những bông hoa vào bức ảnh, đồng thời hòa trộn nó một cách tự nhiên với môi trường xung quanh.
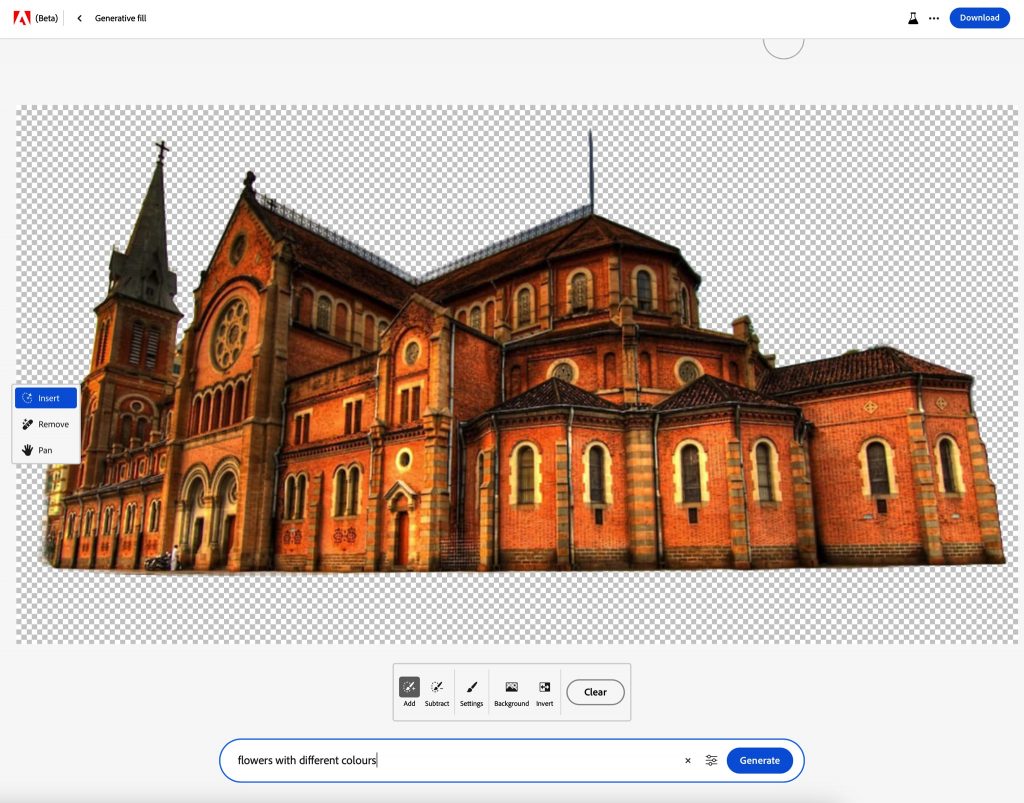
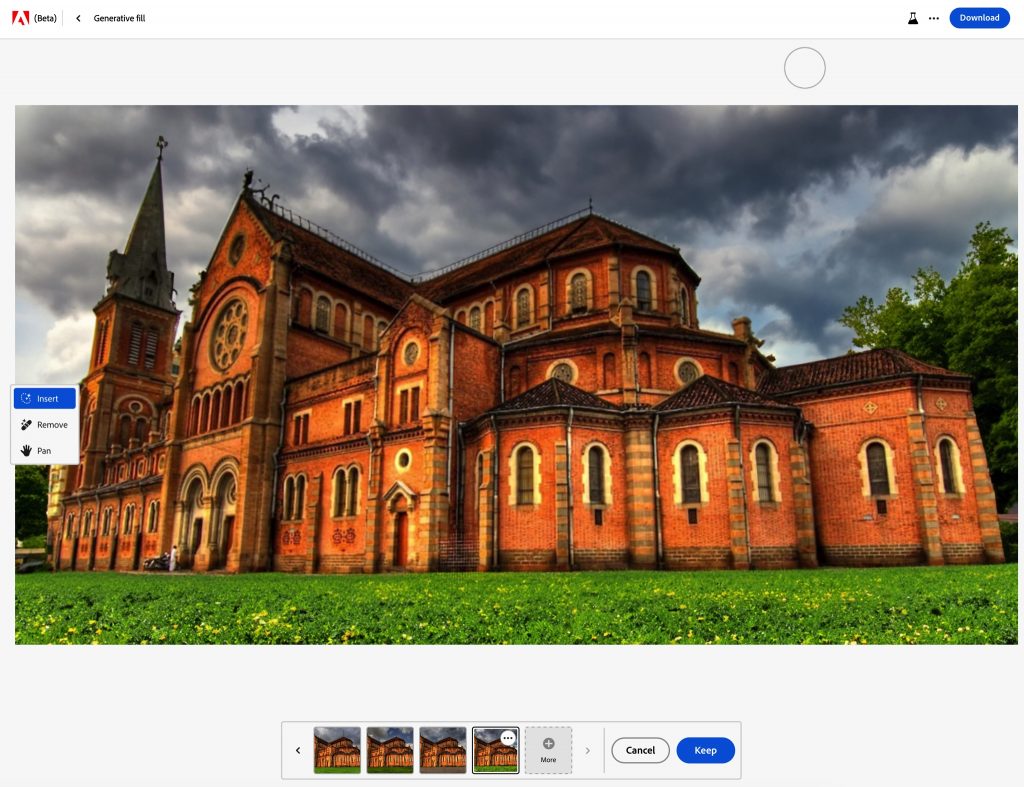
Thay đổi hình nền
Nếu muốn thay đổi nền của hình ảnh, bạn cũng có thể cung cấp prompt mô tả ảnh nền mà bạn mong muốn. Chẳng hạn, bạn có thể chỉ định “Night background” làm nền mới và AI sẽ thay thế ảnh nền bãi biển rực rỡ của hình ảnh trước đó thành khung cảnh ban đêm theo yêu cầu.
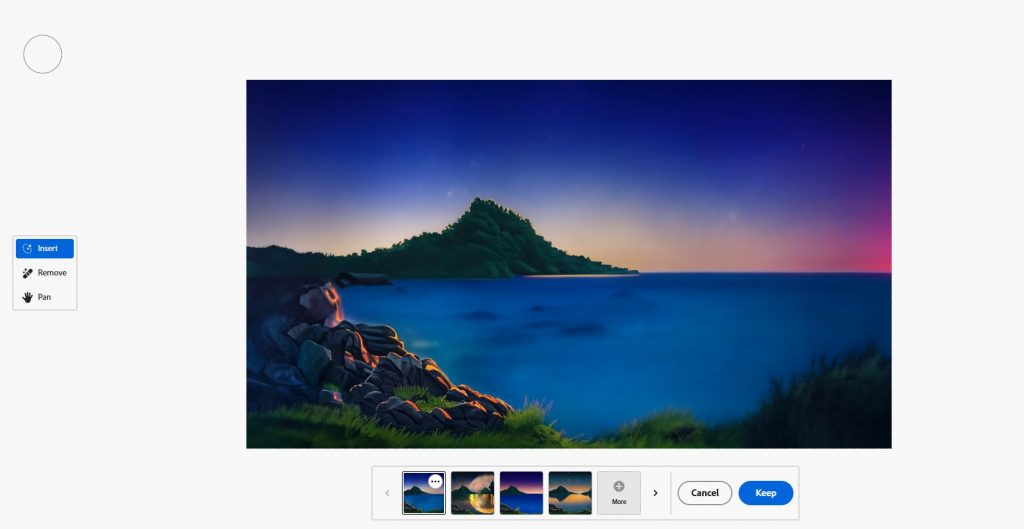
Kết luận
Adobe Firefly cung cấp một quy trình tạo hình ảnh liền mạch và trực quan cho phép bạn tạo và tải xuống những hình ảnh mong muốn, biến những ý tưởng sáng tạo của bạn thành hiện thực chỉ trong tích tắc. Cùng với Generative Fill, giờ đây bạn có thể dễ dàng loại bỏ các đối tượng không mong muốn, thêm các phần tử mới và biến đổi nền của hình ảnh, tất cả chỉ bằng những mô tả văn bản đơn giản. Hy vọng bài viết này đã cung cấp cho bạn những hướng dẫn đầy đủ để có thể tận dụng công cụ tuyệt vời này một cách tối ưu nhất.
Việt hoá: RGB – theo: Cloudbooklet




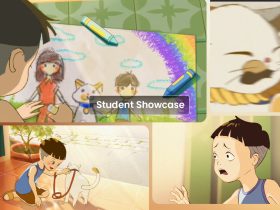

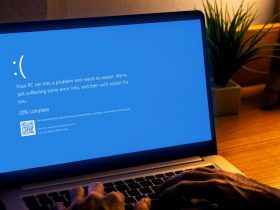



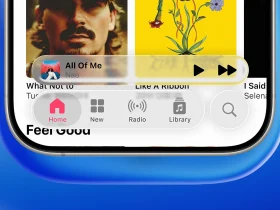










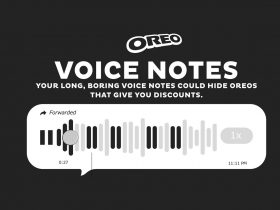
























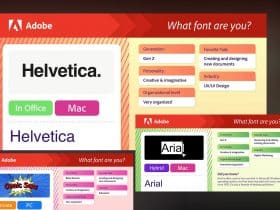




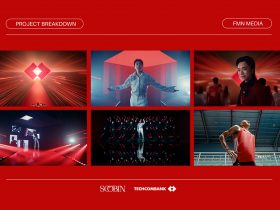



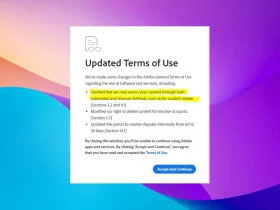
Để lại đánh giá