Cùng RGB làm theo từng bước hướng dẫn minh họa sau để tạo ra mẫu pattern phong cách retro phổ biến hiện nay từ rất nhiều hình vuông và hình tam giác với nhiều màu sắc. Các bước khá đơn giản, đây là một bài hướng dẫn rất hữu ích đối với những ai mới tiếp cận với Adobe Illustrator. Chúng ta sẽ sử dụng các công cụ để sắp xếp các thành phần thẳng hàng một cách chính xác, sau đó quan sát xem cách mà công cụ Pathfinder có thể tạo ra các hình dạng tùy chỉnh ra sao nhé các bạn.
Mẫu pattern mà chúng ta thực hiện sẽ tạo ra một mẫu Retro khá ấn tượng như hình minh họa bên dưới, nó được lấy cảm hứng từ những thiết kế kiểu mosiac. Các hình vuông và hình tam giác được kết hợp với nhau cùng các màu sắc sẽ tạo nên sự thu hút thị giác và tạo ra ảo giác nhẹ nhàng, mát mẻ.

Bước 1
Mở phần mềm Adobe Illustrator và tạo một file mới. Chọn Line tool và vẽ một đường kẻ dọc theo đường viền trái như hình minh họa bên dưới, sau đó nhấn phím Enter để hiển thị lên bảng Move options. Nhập số 20mm vào Horizontal field, sau đó nhấp chuột vào nút Copy.

Bước 2
Nhấn tổ hợp phím Cmd+D (hoặc Ctrl+ D) nhiều lần để lặp lại các bước cuối cho đến khi bề rộng của bản vẽ phủ đầy những đường kẻ có khoảng cách bằng nhau như hình bên dưới.

Bước 3
Lặp lại các bước, nhưng lần này với dòng ngang. Trong cửa số Move options, nhập số 20mm vào Vertical field sau đó lặp lại các bước đó để bản vẽ đầy hình kẻ ô.

Bước 4
Tiếp theo, vẽ một đường chéo góc nghiêng 450 qua bản vẽ. Bạn hãy chắc rằng bạn vẽ đường này kéo dài chéo qua toàn bộ bảng vẽ, như hình minh họa bên dưới.

Bước 5
Phóng lớn bản vẻ và chuyển đến chế độ hiển thị outline mode (Cmd+Y hoặc Ctrl + D) và canh lề đường chéo thật cẩn thận để nó giao với mỗi điểm của khung lưới một cách chính xác.

Bước 6
Nhấn Enter để hiển thị bảng Move options và nhập số 20mm vào cả 2 thông số Horizontal và Vertical. Lặp lại các bước để nhân bản thao tác cho đến hết bảng vẽ

Bước 7
Vẽ một vùng chọn xung quanh tất cả các đối tượng sau đó nhấn Divide option từ bảng công cụ Pathfinder. Tất cả các đường kẻ sẽ tách thành các hình riêng lẻ.

Bước 8
Nhấp chuột phải và chọn Ungroup để tách nhỏ các đối tượng sau đó vẽ một vùng chọn và xóa các hình nằm ngoài lề của bản vẽ.

Bước 9
Tiếp theo, chúng ta hãy thêm một vài màu sắc! Đầu tiên chúng ta cần một bảng màu cơ bản, ở đây tôi đã hòa trộn giữa màu xanh dương/ xanh lục lấy từ ColourLovers.com. Nhấn giữ phím Shift để chọn ngẫu nhiên một nhóm hình khối trong bản vẽ, sau đó sử dụng công cụ Eyedropper trong palete màu Swatch và tô màu.

Bước 10
Chọn các hình trống sau đó sử dụng màu đã chọn trong bảng màu và tô màu.

Khi có nhiều màu hơn, mẫu thiết kế bắt đầu hình thành….

…cho đến khi toàn bộ bản vẽ đã tô hết màu. Hãy điều chỉnh những vùng nào có mật độ màu hơi dày đặc quá hoặc những vùng nào còn nhạt màu.

Bước 11
Mẫu vẽ về cơ bản đã hoàn thành, nhưng sẽ không phải là một bài hướng dẫn thiết kế của Chris Spooner nếu không có chất liệu texture phủ lên. Sao chép toàn bộ bản vẻ và dán nó vào Photoshop và mở texture file. Khử màu file texture đặt chế độ Blending Mode là Soft Light, sau đó điều chỉnh Opacity để giảm hiệu ứng.

Texture chỉ hỗ trợ thêm cảm giác sờ được của mẫu thiết kế để giúp xóa đi vẻ sự phẳng của các tác phẩm đồ họa kỷ thuật số. Việc ứng dụng kiểu mẫu thiết kế này là vô hạn. Nó có thể là cơ sở cho việc thiết kế danh thiếp, bàn ván trượt hay các sản phẩm poster in ấn.

Bạn hãy thử phối màu tùy thích và sáng tạo ra những hình khối của riêng bạn dựa vào những bước hướng dẫn cơ bản trên. Hy vọng RGB.vn đã mang đến cho bạn thêm một kỹ thuật tuy đơn giản những đầy hữu ích.
Hồng Vinh dịch theo Spoongraphics | RGB.vn




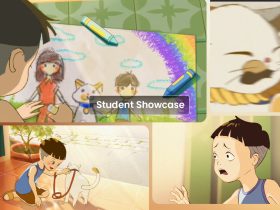

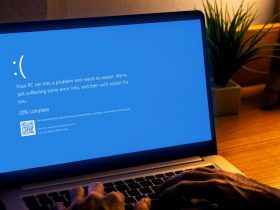
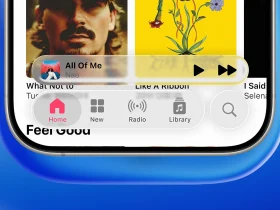




































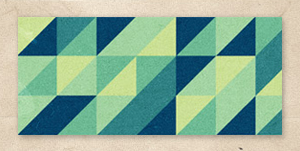







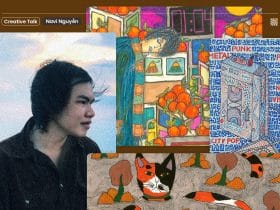
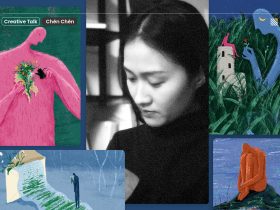
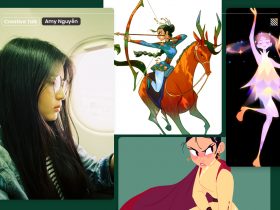
Lí la lí lắc làm theo nào ^^
Mới tìm tòi ra được website này mình thấy hay thật!.
Bài viết hướng dẫn chi tiết lắm, mình cũng đã làm được theo hướng dẫn, ở bước 6 các bạn làm chia lại tỉ lệ là: 10mm vào cả 2 thông số Horizontal và Vertical, chứ hok phải 200mm,nó sẽ nhảy xuống mất 1 ô!.
Thank rgb.vn nhiều lắm,hy vọng sẽ có thêm nhiều bài viết thật hay nữa!.