Ngày nay, Vector art thực sự rất phổ biến. Mọi người đều làm vector art. Không khó để thực hiện và bạn không cần có khả năng vẽ để tạo ra nó. Mặc dù vậy, để tạo ra một tác phẩm vector art lại rất cần sự kiên nhẫn và sẽ tiêu tốn nhiều thời gian. Đặc biệt nếu bạn muốn tạo ra một tác phẩm nghệ thuật xuất sắc. Trong hướng dẫn này, tôi hi vọng có thể chỉ ra một số điểm cơ bản về vector art, đặc biệt là vector art với Adobe Photoshop. Chúng ta sẽ tạo ra các shape layers có chứa các vector.
Để bắt đầu thực hiện hướng dẫn này, bạn có thể tham khảo hướng dẫn YOU MUST KNOW HOW TO USE THE PEN TOOL. Nếu bạn không biết cách sử dụng Pen Tool,đầu tiên hãy tham khảo hướng dẫn này (thực sự nó không có gì khó).

Đừng merge hay rasterize shape layers. Chỉ cần tất cả các layer của bạn là shape layers, sau đó, bạn có một vector art… Điều đó có nghĩa bạn có thể scale psd nguồn lên và xuống trong Photoshop và nó vẫn sẽ được giữ như cũ. Kết quả cuối cùng sẽ không phải là file vector (nó sẽ là một rasterized jpg v.v…), để có được một vector file, bạn cần sử dụng Adobe Illustrator.
Hãy xem phiên bản có kích thước lớn hơn tại đây.
Tôi nghĩ bạn nên đọc toàn bộ hướng dẫn này trước khi bắt đầu thực hành…
Thiết lập
Đầu tiên, bạn cần chọn hình ảnh bạn sẽ tạo vector. Hãy chắc rằng bạn thực sự thích bức ảnh của mình. Bạn sẽ quan sát hình ảnh này khoảng vài giờ và về cơ bản hình ảnh vector của bạn sẽ tương tự như bức ảnh này. Rất nhiều người thực hiện vector với các nhạc sĩ và diễn viên yêu thích của họ. Tôi nghĩ đây là một ý tưởng tuyệt vời vì hi vọng nó sẽ là động lực để bạn có thể hoàn thiện tác phẩm của mình một cách xuất sắc. Phải thật cẩn thận khi bạn chọn ảnh làm vector art…Nó phải có một kích thước vừa vặn để bạn có thể zoom và nhìn rõ nhiều chi tiết hơn. Kích thước nhỏ hơn 600 x 600 px sẽ không hợp lý. Tốt hơn, bạn nên chọn hình ảnh có kích thước lớn khi muốn biến nó thành một vector.

Mở bức ảnh trong Photoshop và sao chép Background layer 2 lần. Ẩn layer vừa copy phía trên cùng.
Thực hiện trên layer copy nằm ở giữa, Desaturate nó (Ctrl + Shft + U)
Tiếp theo, Posterize layer này. Image >> Adjustments >> Posterize…
Thiết lập level khoảng 9 và nhấp OK.
Gọi tên layer này là “Posterized”.
Bảng layer của bạn bây giờ trông giống như hình hiển thị phía trên.
Layer đã posterize chỉ như một hướng dẫn sơ bộ để khi bạn gặp khó khăn. (Cá nhân tôi, tôi luôn tìm thận trọng với những khó khăn dù nhỏ và posterize layer có thể hỗ trợ tôi). Xin vui lòng đừng sử dụng nó để tạo vector của bạn. Nếu bạn bạn làm như vậy, kết quả đạt được sẽ rất nhạt nhẽo, nhàm chán và chẳng có một chút nghệ thuật nào cả.
Làm hiển thị “Background copy”. Theo cách này bạn sẽ chỉ thấy Path.
Tạo một layer mới (Ctrl + Shift + N)
Hãy chắc nó nằm ngay bên dưới “Background Copy”.
Chọn tông màu trung tính của làn da. Chọn Pen Tool để tạo Shape layer (xem hình bên dưới). Vẽ một vòng xung quanh mặt để khép Path.

Khi hoàn thành một shape layer, tôi thích ẩn/hiện “background copy” layer trên cùng để so sánh 2 layer. Bảng layer của bạn sẽ trông như hình bên dưới. Chú ý tôi thích khóa layer khi tôi hài lòng với chúng để tôi không gặp sự cố khi di chuyển chúng.

Tôi thích tạo ra một vùng rộng bị khóa tiếp theo.
Phác thảo mái tóc.
Như một quy luật, bạn nên tạo shade ban đầu (màu cơ bản) để làm cho mái tóc có màu tối nhất. Sau đó, bạn sẽ thiết lập các layer với các sắc màu sáng hơn. Khi bạn hài lòng với layer của mình, hãy đặt nó vào trong bảng layer và gọi tên nó là “hair”, khóa nó lại. Tôi thích thích sắp xếp bằng cách đặt tên layer mới trong một vector và tôi thích đặt những cái tên như “hair set”, “eyebrow set”, “sleeve set’ v.v…
Từ bức ảnh bên dưới, bạn có thể xem tôi đã khóa tất cả shape chính và sắp xếp chúng theo một trật tự trong bảng layer của mình.

Vector này có một cái gì đó khác thường ở mái tóc. Mái tóc của nhân vật hoàn toàn là màu đen, vì thế tôi đã sử dụng layer này để làm cho các vùng trên khuôn mặt chỉ có màu đen.
Việc thiết lập cơ bản đã hoàn thành xong. Bây giờ là lúc chúng ta bắt đầu đi vào chi tiết.
Hình thành các chi tiết
Không có thứ tự thiết lập để tạo ra các chi tiết khác nhau. Tôi thích làm việc trên một phạm vi cụ thể cho đến khi hoàn thành và sau đó, di chuyển sang phần tiếp theo. Có nghĩa là tôi luôn chú ý đến những chi tiết nhỏ nhất, tinh chỉnh nó trước khi chuyển sang phần khác.
Tôi đã sử dụng tổng cộng 316 layer để hình ảnh Vector art này, vì thế hiển nhiên tôi không thể hiển thị từng layer một, nhưng tôi tạo một clip các layer động. Mất 16 tiếng đồng hồ để tạo ra tác phẩm này, bạn chỉ cần down trong vòng 1 phút. Đừng bỏ lỡ bất kỳ một layer nào. Neeis video bên dưới không hoạt động, hãy thử nhấp chuột vào đây.
Tiếp theo phân tích các phạm vi cụ thể bằng một vài thủ thuật. Tôi sẽ bắt đầu bằng đôi mắt vì tôi luôn luôn thích như thế. Chúng là một trong những phạm vi quan trọng nhất.
Đôi mắt
Như bạn thấy, bằng cách so sánh đôi mắt trong ảnh gốc và đôi mắt vector của tôi, tôi thực sự không tạo ra một đôi mắt chính xác như đôi mắt trong ảnh gốc. Tuy nhiên, quan trọng là bạn nên chú ý đến chất lượng phản xạ của nó. Tôi đã sử dụng một vài layer ở đây để làm cho nó trông giống như một nửa của sự sống và tôi phóng to hết mức có thể. Ngoài ra, bạn sẽ chú ý tôi đã sử dụng màu tím khá sống động bên dưới mắt…điều này là một sự bổ sung thú vị cho vector.

Đừng bao giờ sử dụng màu trắng tinh khiết cho nhãn cầu. Nó sẽ làm cho đôi mắt trở nên xa lạ. Nếu có màu trắng trên mắt, nó sẽ ở nằm trong phần Highlight phản chiếu.
- Đặt các hình dạng mắt cơ bản. Chú ý tôi đã sử dụng Layer Style Inner Glow trên Iris layer. Hãy tạo đồng từ tròn bằng cách sử dụng Eclipse tool.
- Thêm lông mi (lông mi của tôi trông hơi giống chân con gián. Cười). Bạn có thể tạo ra các Path khác nhau trên một Path Layer duy nhất. Tôi tìm một kỹ thuật nhanh hơn giống như cách tạo ra một cái, sau đó sao chép nó, thay thế bằng Transform và sử dụng Convert Point Tool.
- Thêm Highlight…Bạn có thể thấy Opacity của Highlight đã được giảm xuống để các layer bên dưới có thể nhìn suốt. Điều chỉnh Opacity của layer, Vector của bạn sẽ trông tuyệt hơn. Nó xuât hiện giống như có nhiều layer hơn.

Da
Khi thiết lập các vùng sáng và tối, hãy chắc rằng các shape layer của bạn có Opacity thấp (khoảng 15%). Bằng cách phân lớp các shape layer, bạn sẽ tạo nên một vector trông phức tạp hơn.
Hãy nhìn vào khuôn mặt, chọn tông màu và tạo ra các shape layer phù hợp. Các hình dáng nổi bật, hiện đại thật là tuyệt vời. Bạn không cần thiết phải làm theo hình ảnh một cách chính xác. Thêm một chút sáng tạo sẽ tạo nên một vector ấn tượng.
Hãy xem các layer trong hình bên dưới, bạn cps thể xem có bao nhiêu layer có Opacity thấp và có tác động qua lại với nhau.

Nếu chưa đẹp, chỉ cần thêm layer.

Không phải tất cả các màu sắc trong bảng màu đều đưa ra một kết quả tương tự, bạn cần phải thử nghiệm để tìm ra một màu sắc phù hợp nhất với tác phẩm của bạn. Hình ảnh phía trên hiển thị một số màu sắc mà tôi đã sử dụng để tạo ra làn da. Với Opacity thay đổi (không bao gồm đôi môi). Bạn có thể thấy kết quả.
Hình ảnh bên dưới thể hiện các shape layer được sử dụng để tạo vùng mũi.

Miệng
Bên dưới là chiếc miệng xinh xắn đã được hoàn thành. Cũng giống như vùng mắt, tránh sử dụng màu trắng tinh khiết cho hàm răng. Bạn có thể xem cách đôi môi được phủ lên bởi các layer với Opacity thay đổi. Trong một số layer, tôi đã điều chỉnh Mode để tạo nên sự đa dạng.

Đó là tất cả những gì cần làm. Bây giờ bạn có thể thực hiện tiến trình tương tự cho toàn bộ bức ảnh. Phóng to và tìm xem pattern/ shape nào còn thiếu, chưa hoàn thiện, hãy điều chỉnh lại.

Theo Vnwordpress




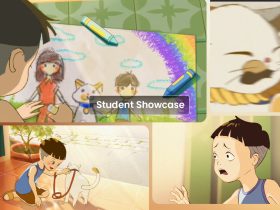

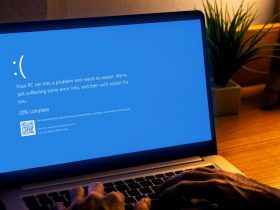
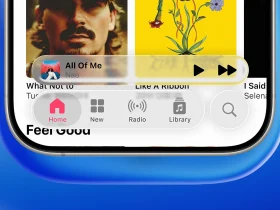





































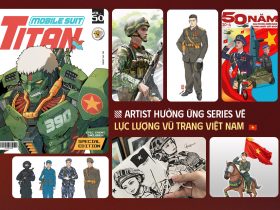









khó quá làm mãi ko được