Ý tưởng rất là đơn giản, ta sử dụng một số hình ảnh có sẵn và một khối vuông làm kiểu chữ. Thay vì chúng ta lãng phí thời gian để tìm những font chữ đẹp, chúng ta sẽ tạo nó bằng Illustrator. Vì vậy, đầu tiên tôi sẽ cho các bạn thấy làm thế nào để tạo ra các font và đến những bước khác, trong photoshop, tôi sẽ chỉ cho bạn làm thế nào để kết hợp chúng với những bức hình.
Bước 1
Mở Adobe Illustrator và đến Grid View -> show. Sau đó chọn công cụ Rectangle Tool (M) và tạo 2 hình vuông, 2 hình chữ nhật như hình vẽ.
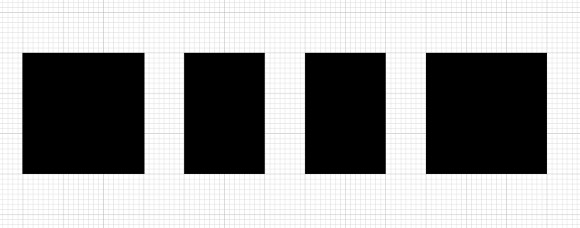
Bước 2
Đễ tạo chữ M chọn Pen Tool (P) thêm vào 2 điểm 2 khối từ trung tâm.
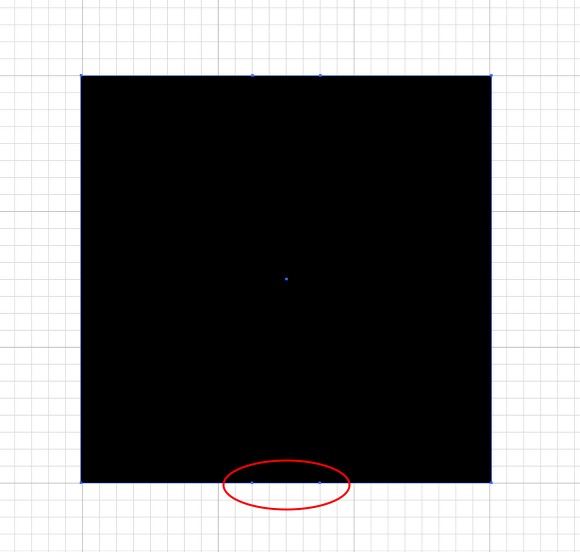
Bước 3
Thêm 2 điểm nữa và sau đó di chuyển chúng lên 2 khối
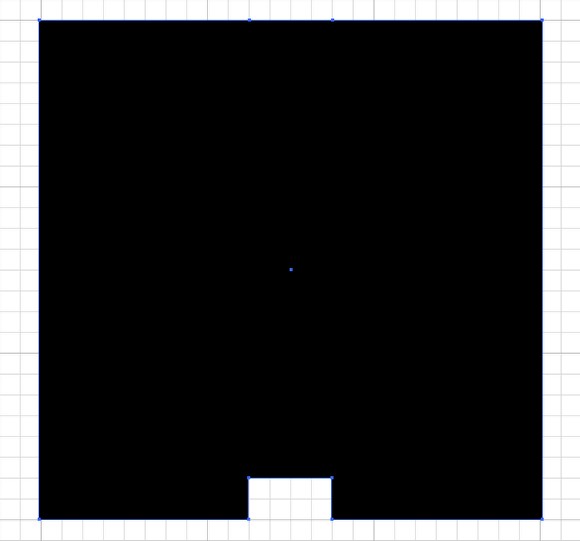
Bước 4
Lúc này, thêm 1 điểm khác ở giữa dòng và sau đó di chuyển điểm đó xuống 1 khối. Như hình bên dưới.
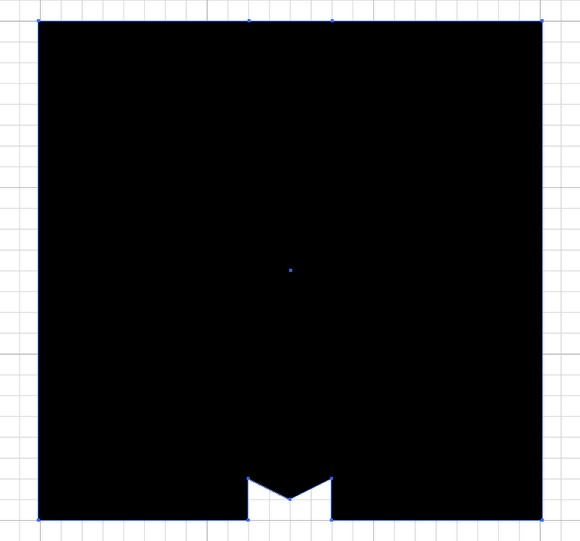
Bước 5
Để hoàn thành chữ M, Sử dung công cụ Pen Tool (P) một lần nữa, thêm 3 điểm mới nhưng chỉ di chuyển điểm ở giữa xuống
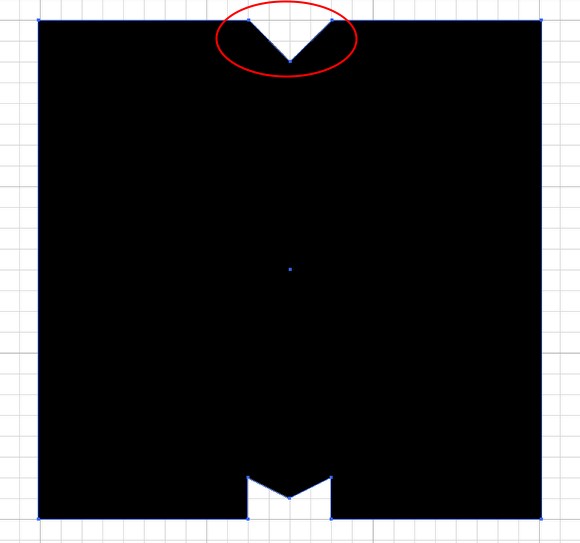
Bước 6
Tương tự đối với các chữ cái khác, ta sử dụng Pen Tool (P) và sử dụng một số kỹ thuật giống với chữ M. Tham khảo hình bên dưới.
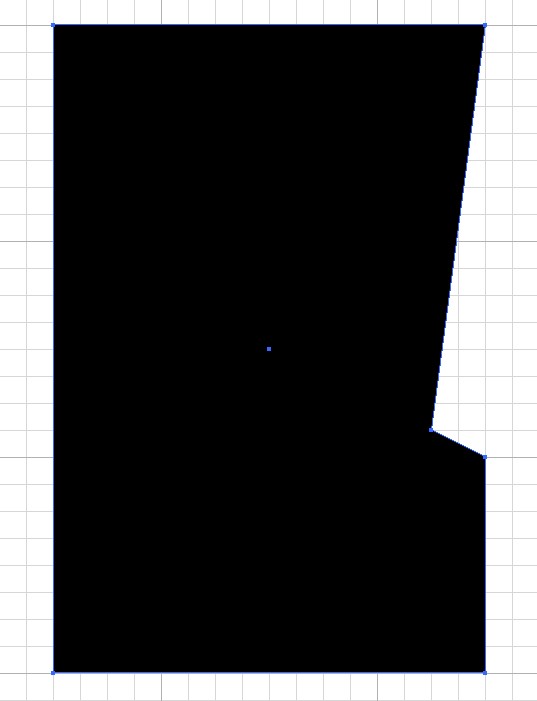
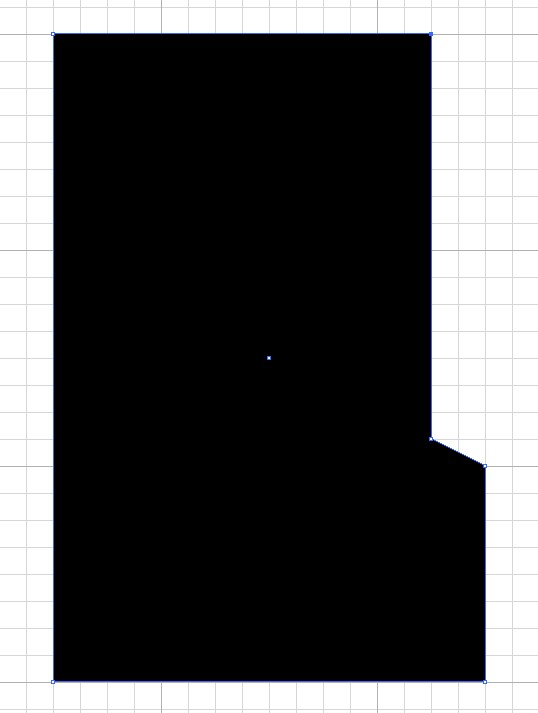
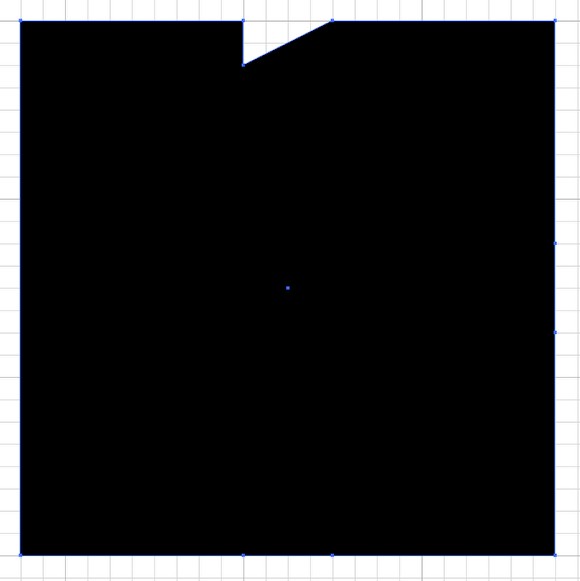
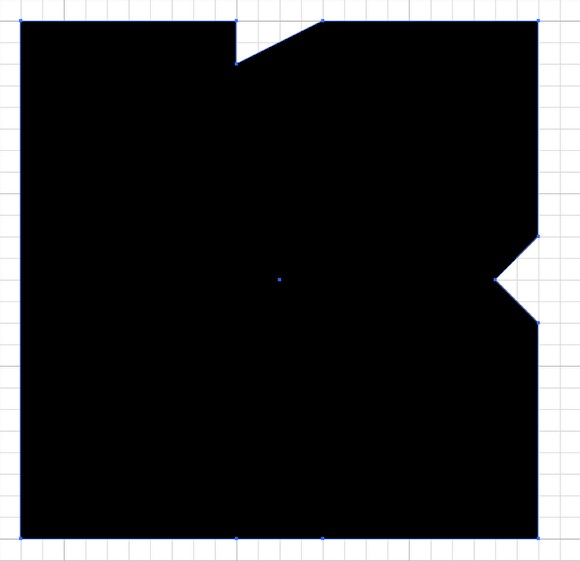
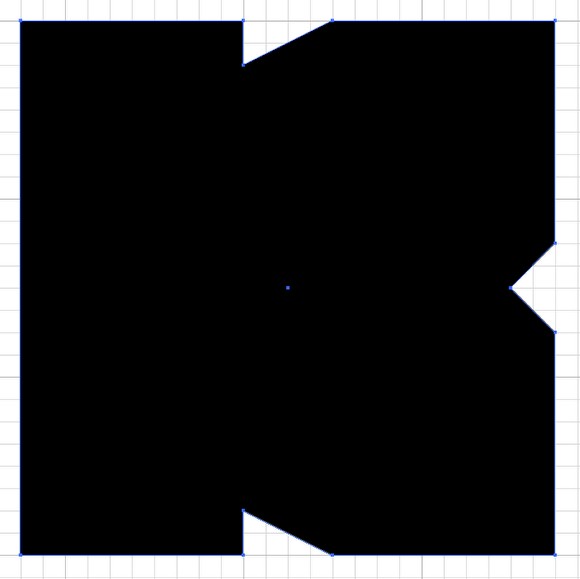
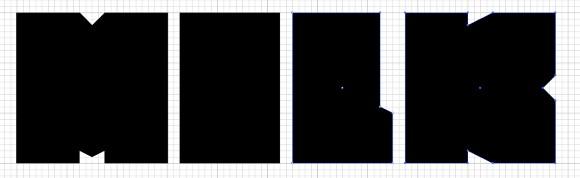
Bước 7
Mở photoshop và tạo một file mới, kích thước tôi sử dụng ở đây là 1920×1200 pixels. Sau đó copy các chữ cái mà ta đã tạo ở Illustrator và dán chúng vào file photoshop. Mỗi chữ sẽ là 1 layer mới. Background sẽ là màu đen chữ trắng.
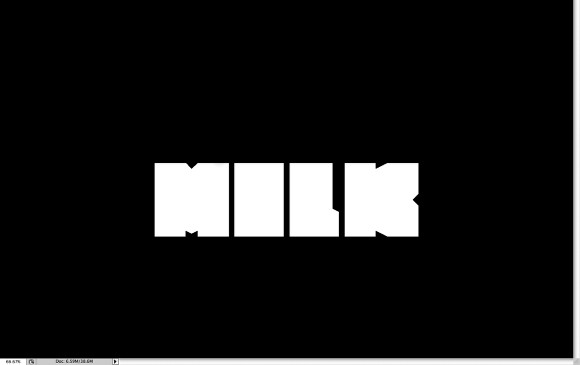
Bước 8
Để tạo hiệu ứng bắn sữa, tôi sử dụng một số hình ảnh có sẵn. Đầu tiên bạn có thể tải những hình ảnh tại http://www.shutterstock.com/pic-27264406-splash-in-a-milk-glass.html.
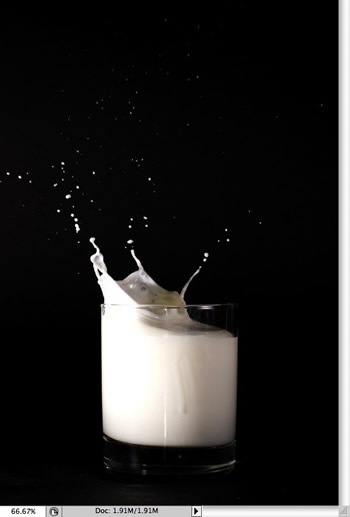
Bước 9
Copy hình ảnh và dán vào file. Chọn Edit>Transform>Scale và thay đổi kích thước để nó phù hợp với chiều rộng của chữ M. Sử dụng công cụ Eraser Tool (E) xóa phần dưới của bức ảnh. Ngoài ra, sử dụng Stamp Tool (S) để tô xóa các phần mà bạn có thể nhìn thấy kính, nghĩa là giấu đi phần thủy tinh chỉ để lại phần sữa.

Bước 10
Sử dụng Eraser Tool (E) xóa một phần góc trên bên phải của chữ M, trông có vẻ không đẹp lắm với hiệu ứng bắn sữa.
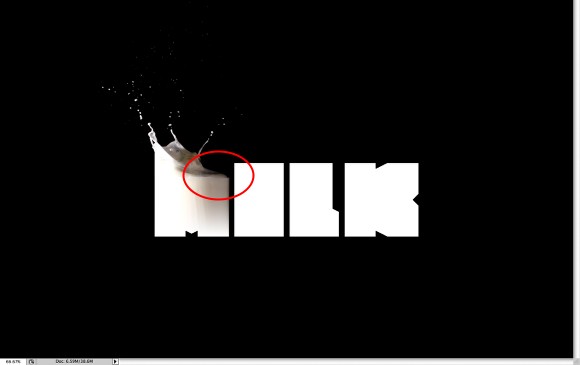
Bước 11
Với mỗi chữ cái chúng ta sử dụng nhiều hình ảnh khác nhau, như vậy hiệu quả sẽ thuyết phục hơn. Bạn có thể chỉ sử dụng một bức ảnh và chỉ cần sử dụng Warp Tool để chỉnh sửa. Những hình ảnh tôi sử dụng cho chữ cái “I” bạn có thể tải về tại http://www.shutterstock.com/pic-12058783-splash-in-a-milk-glass.html

Bước 12
Paste hình ảnh vào file photoshop sau đó sử dụng công cụ Magic Wand Tool (W), chọn vùng màu đen của hình và xóa bỏ nó. Chọn Edit>Transform>Rotate. Ngoài ra ta thay đổi kích thước để nó phù hợp với chiều rộng của chữ “I”.
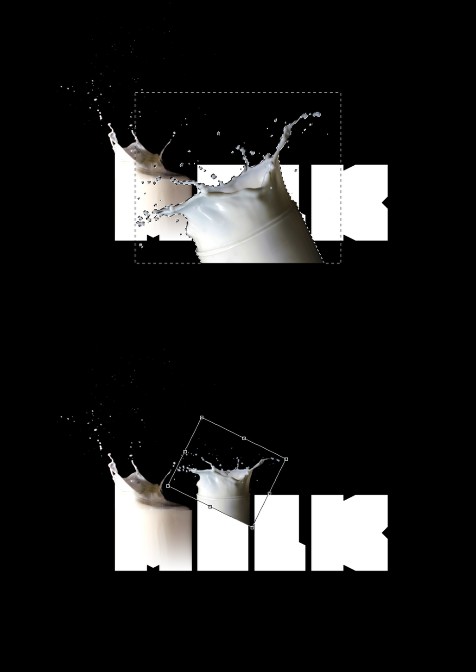
Bước 13
Sử dụng công cụ Rectangular Marquee Tool (M) xóa phần dưới của hình mà bạn có thể thấy lớp kính. Sau đó tạo một vùng chọn và vào Edit>Transfor>Scale. Tạo một vùng chọn cao hơn giống như hình dưới đây và tiếp sau đó sử dụng công cụ Eraser Tool (E) – một bàn chải rất mềm và xóa phần dưới của những giọt sữa bắn cho đến khi bạn cảm thấy mịn hơn. Bạn có thể di chuyển toàn bộ xuống 1 chút sẽ đẹp hơn.
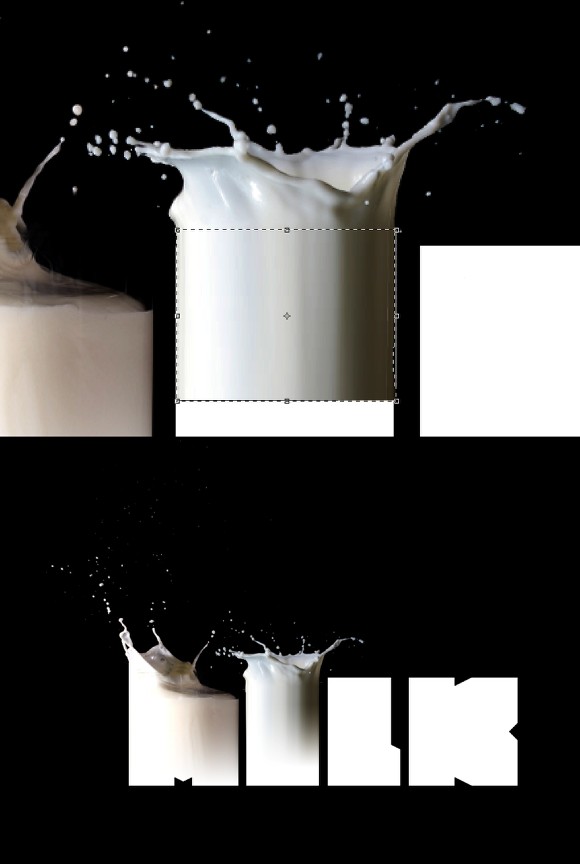
Bước 14
Bạn hãy cố gắng tìm những hình ảnh khác nhau cho từng ký tự. Đối với chữ “L” tôi sử dụng một hình khác từ Shutterstock, bạn có thể tải về tạihttp://www.shutterstock.com/pic-10532656-milk-splash-against-dark-background.html. Sau đó lặp lại những bước tương tự cho các chữ cái khác sao cho phù hợp giữa hình ảnh và văn bản.

Bước 15
Đối với chữ K, tôi sử dụng hình ảnh khác mà bạn có thể tìm thấy tạihttp://www.shutterstock.com/pic-15459070-milk-splash-on-a-blue-background.html.
Điều trước tiên cần làm là chuyển nó thành màu xám. Chọn Image>Adjustment>Desaturate. Sau đó chọn tiếp Image>Adjustment>Levels. Tăng Black Input cho đến khi nền gần như là màu đen, khi đó tiếp tục sử dụng công cụ Magic Wand Tool (W) chọn và xóa màu nền của hình sữa bắn lên. Chọn Edit>Transform>Scale, di chuyển nó và thay đổi kích thước sao cho phù hợp với chiều rộng của chữ K. Sau đó sử dụng công cụ Eraser Tool (E) xóa một vài khu vực của hình bắn sữa như hình dưới đây. Mẹo: Sử dụng [và] để tăng hoặc giảm kích thước Eraser, nó rất quan trọng để xóa các khu vực bên phải làm cho hình trở nên thực tế hơn. Hãy thử làm theo dòng chảy của sữa.

Bước 16
Chọn chữ K và sử dụng công cụ Eraser Tool (E) xóa góc trên bên phải của ký tự.
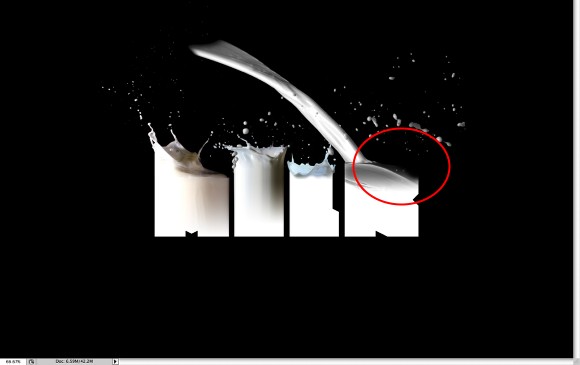
Bước 17
Chúng ta đã sử dụng những hình ảnh khác nhau và trong số đó có những thay đổi về màu sắc, chẳng hạn như hình ảnh từ M qua L. Vì vậy, để làm cho nó nhìn đồng đều hơn ta vào Layer>New Adjustment Layer>Gradient Map. Chọn Reverse như vậy nó sẽ bắn giống nhau.
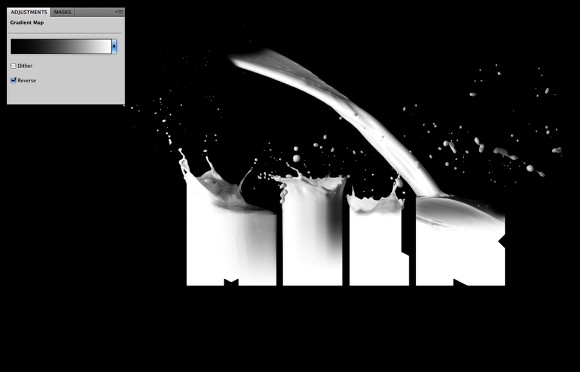
Bước 18
Để làm cho hiệu ứng trở nên đẹp hơn, chúng ta chỉ cần copy một phần của một trong những hình ảnh có một vài giọt và dán vào file, trong trường hợp này, tôi đã sử dụng góc trên bên phải của hình ảnh được sử dụng ở bước 15. Copy và dán nó vào file một lần nữa, tiếp tục chọn Image > Adjustments > Desaturate, và Image > Adjustments > Levels tăng Black Input sao cho màu nền chuyển sang màu đen. Sau đó vào Edit>Transform>Scale và làm cho nó lớn hơn và chọn Filter>Blur>Gaussian Blur . Chỉnh độ mờ là 15.

Kết luận
Nhấp chuột vào Control/Command + Alt + Shift + E để tạo một layer mới kết hợp với tất cả các layer lại với nhau. Sau đó vào Filter>Blur>Gaussian Blur. Chỉnh độ mờ lên 10 pixels sau đó thay đổi chế độ hòa trộn Screen và the Opacity đến 50%.
Đặt Logo của bạn vào và hiệu ứng đã hoàn thành. Bạn có thể thêm nhiều màu sắc khác tùy theo ý thích của bạn. Hy vọng bạn thích hướng dẫn. Cảm ơn các bạn đã theo dõi.
Theo vnwordpress


















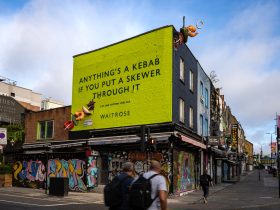






























Thiết kế hay, ý tưởng tốt………… cho mình hỏi ngoaig lề 1 chút shuttersock đăng ký free đc koh bạn?
hay, cảm ơn nhiều @@!
Cái này ko nói CS mấy, CS2 liệu làm đc không nhỉ?
day cung nhu ko…khong noi ro ji het!
nice tut 🙂