RGB giới thiệu đến các bạn tutorial giúp ra một bức họa từ một bức ảnh chụp. Điều hay nhất đó là hướng dẫn này không đòi hỏi khả năng nghệ sĩ. Bạn có thể thực hiện kỹ thuật này với bất kỳ hình ảnh nào và bất kỳ đối tượng dễ mến nào, nhưng tôi nghĩ tốt nhất hãy thực hiện với người.
Trước/ Sau
Bạn có thể xem hình ảnh Trước/ Sau bên dưới. Tôi đã mua bức ảnh này từ iStockPhoto – here’s the item (Chú ý nếu bạn download file PSD từ Psdtuts+ Plus, hình ảnh có hình mờ trên đó, vì thế, bạn sẽ cần mua nó và hoán đổi).

Bước 1:
Tạo một Solid Color Adjustment layer mới và tô màu nó bằng màu trắng. Bên trên layer đó, tạo motok layer để trống mới bằng cách nhấn New Layer Button ở phía dưới cùng của bảng Layers. Gọi tên layer đó là “Basic Shapes.”. Bây giờ ẩn cả 2 layer này.
Bước 2:
Chúng ta sẽ sử dụng Pen Tool (P) để phác thảo toàn bộ các yếu tố cấu trúc cơ bản của hình ảnh. Trong hình ảnh của tôi, đó sẽ là outline của cơ thể và outline của quần áo.
Với Pen Tool đã chọn, chỉ cần nhấp chuột vào nơi nào bạn muốn để bắt đầu , sau đó tiếp tục nhấp chuột và drag phần phác thảo mà bạn đã thực hiện. Để làm cho nó trông giống bức vẽ phác hơn, chúng ta sẽ sử dụng nhiều đường nhỏ. khi bạn định vị path mà bạn cho rằng đó là path cuối cùng, hãy giữ phím Cmd (hoặc Ctrl) và nhấp chuột lên bất kỳ nơi nào đó của Path. Điều này sẽ bỏ chọn nó và bây giờ bạn tự do tạo ra một path khác. Thực hiện như vậy cho đến khi toàn bộ các hình dạng cơ bản của bạn đã được phác họa ra. Đây là một vài hình chụp mà tôi đã thực hiện:



Một quan niệm sai lầm phổ biến đó là Path cần làm thành một đường cong kín. Đó không phải là quan niệm đúng. Chúng ta sẽ sử dụng tất cả Path mở trong hướng dẫn này.
Bước 3:
Làm cho layer màu trắng và layer để trống xuất hiện trở lại. Hãy chọn layer để trống. Trong bảng Path, drag path bạn đang thực hiện xuống bên dưới nút New Path ở phía dưới cùng của bảng Path và lưu nó lại. Chọn Brush Tool và mở bảng Brush. Chọn một Brush chỉnh trước trong, cứng. Bên dưới phần Brush Tip Shape, thay đổi Brush để tạo một hình elip mỏng bằng cách đưa hình tròn xuống 12%. Tạo một góc 45 độ. Làm xuất hiện phần Shape Dynamics, và Size Jitter 100, đường kính Minimum 35 và Angle Jitter 5.
Với layer trống đang được chọn, nhấn D để làm cho foreground color chuyển sang màu đen, sau đó, nhấp chuột phải/ control lên Path và chọn Stroke Path. Hãy chắc Simulate Pressure đã được kiểm tra và sử dụng Brush như nguồn của bạn. Nhấn OK. Bạn có thể phải điều chỉnh lại Master Diameter trong bảng Brush nếu các đường kẻ quá mỏng hoặc dày.


Lặp lại bước 2 và 3 một vài lần, mỗi lần làm cho nó chi tiết hơn so với những gì bạn đã phác thảo. Phác thảo chi tiết hơn, bạn nên thiết lập Master Diameter trong bảng Brush. Mỗi lần bạn thực hiện một pass, hãy chắc bạn đã gắn Stroke lên layer mới.


Bước 4:
Bây giờ, chúng ta đã có các phác thảo, chúng ta chuyển sang phần tô màu. Sao chép layer có chứa bức ảnh của bạn. Hãy đặt bản copy ở phía trên tất cả layer khác. Thiết lập Blending Mode sang “Color”.
Nhấn phím B để làm xuất hiện Brush Tool. Trong bảng Brush, thiết lập Brush Angle -45 độ và ẩn Shape Dynamics. Làm cho Brush lớn hơn một chút.
Tạo một layer trống mới và gọi nó là “Paint.” Đặt nó bên dưới tất cả layer phác thảo. Màu sắc của foreground color vẫn được thiết lập là màu đen. Trên thanh Properties – thuộc tính, thiết lập Opacity của Brush là 10%. Tô màu bằng màu sắc bạn muốn. Hãy chắc bạn đã bỏ chuột, bây giờ và sau đó để màu sắc bắt đầu tự thay đổi. Đừng bận tâm vì các đường nét quá nhiều. Tôi đã sử dụng Wacom Tablet vì thế rất dễ dàng để tôi có được Stroke đẹp.

Bước 5:
Nhấn phím E để xuất hiện Eraser Tool. Thiết lập bút xóa theo cách tương tự mà chúng ta đã làm với bút vẽ. Hãy chắc bạn đã thiết lập Opacity của Brush là 50%. Bây giờ quay lại và sắp xếp lại việc tô màu. Tôi thích màu sắc sáng, nhẹ nhàng.
Bước 6:
Trên bức ảnh của mình tôi muốn 2 ống quần có màu blue được thay thế bằng màu đào tơ, vì thế tôi sẽ tạo một Hue/Saturation Adjustment layer mới bên trên cùng của bảng Layers. Drag Hue slider cho đến khi bạn có được sắc màu bạn thích. Điều chỉnh lại độ bão hòa màu sắc nếu bạn muốn. Chờ đợi, toàn bộ bức ảnh đã thay đổi. OK – chúng ta sẽ chỉnh sửa nó.
Nhấp chuột lên layer mask thumbnail trên Hue/Sat layer và nhấn Cmd+I để đảo ngược nó. Hình ảnh sẽ trở lại như trước. Thiết lập màu của background sang màu trắng và chọn Eraser Tool. Thiết lập Opacity của bút xóa 100% và tô màu trên mask để làm cho layer hue adjustment chúng ta đã tạo ra xuất hiện. Bây giờ, chỉ cần tô màu ở những vị trí bạn muốn màu sắc thay đổi.

Tiếp tục theo cách này cho đến khi bạn hài lòng với kết quả.

Chiếc áo đã điều chỉnh

Làn da đã điều chỉnh.
Bước 7:
Tạo thêm một layer trống mới nữa ngay bên dưới “Paint” layer. Gọi nó là “bkg paint”. Chọn
Brush tool một lần nữa và tạo một đường kính Master khổng lồ, đường kính của tôi là 200. Với Opacity là 5%. Tạo một vài Stroke xuyên qua toàn bộ bức ảnh để mang thêm một chút màu sắc cho background.

Theo vnwordpress

















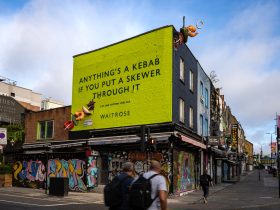






























k có ảnh minh họa gì hết trơn. grừ!
Có ảnh minh họa đầy đủ mà bạn?
Bạn hướng dẫn khó quá, nhất là bước 3, ko làm theo đc
Nếu có hình chụp pts ở các bước thì hay hơn, hix
hix hà…hok có hình minh gì hết trơn…bước t4 tô lên layer nào @@ nếu tô lên paint thì mang nó xuống tất cả layer phát thảo thì có tô thì cũng có thấy màu đâu 🙁
“Tạo một layer trống mới và gọi nó là “Paint.” Đặt nó bên dưới tất cả layer phác thảo. Màu sắc của foreground color vẫn được thiết lập là màu đen. Trên thanh Properties – thuộc tính, thiết lập Opacity của Brush là 10%. Tô màu bằng màu sắc bạn muốn. ”
>>>foreground color vẫn được thiết lập là màu đen thì tô bằng màu bạn muốn bằng cách nào 🙁
hix hix thích tut này mà khó mà làm theo wá 🙁