(RGB.vn) Trong chuyên mục Tutorial dành cho ngày thứ Ba này, RGB giới thiệu đến các bạn một Hướng dẫn mới toanh từ designer Hưng Phạm. Với Tutorial này, các bạn sẽ nắm được hầu hết những kỹ năng căn bản trong Photoshop, đặc biệt là xử lý màu sắc và ánh sáng để tạo ra một tác phẩm phong cách PhotoManipulation ấn tượng.

Artwork: [ Lead Me to Believe ]
Hình thành ý tưởng: Một kim chỉ nam dẫn đường để thêm tin tưởng vào cuộc sống này.
Tìm kiếm Stocks: Tìm bối cảnh và những dụng cụ đi biển của hải quân. La bàn là ống nhòm những vật dụng không thể thiếu và dễ dàng truyền tải ý tưởng nhất. Tìm những Stocks có nhiều details, chiều sâu cũng như ánh sáng thì sẽ tạo nhiều ấn tượng cho người xem.
Mục đích:
Tạo 1 la bàn mang phong cách photomanipulation từ những Stocks tìm được.
Vì đây là 1 Tutorial bằng hình nên Hưng sẽ rất hạn chế nói nhiều : ) Hình ảnh có thể giúp bạn hiểu tốt hơn.
Bước 1:
Stock “Bánh Lái” tìm được ở đây nhìn rất có chi tiết và chiều sâu nên mình chọn làm object chính để thực hiện manipulate.
Cắt hình và dùng Levels để điều chỉnh độ tương phản của vật thể. Cho màu đậm xuống sẽ làm cho những chi tiết rõ nét hơn, mạnh hơn và tạo ấn tượng xem tốt hơn.

Bước 2:
Duplicate thêm một layer ” bánh lái “. Dùng Ctrl + T để scale nhỏ lại và đặt nằm trên layer cũ.
Cắt đi những tay cầm của “bánh lái” thứ 1 để cho giữa 2 layer không quá trùng lắp.
Sử dụng Drop Shadow là quan trọng nhất trong tutorial này. Shadow làm cho sản phẩm rất có chiều sâu, nhìn thực hơn và giả lập 3D được.

Bước 3:
Nhân thêm 1 cặp ” bánh lái ” nữa. Dùng Ctrl + T để Scale to nhỏ sau đó xếp chồng các “bánh lái” lên nhau. Tổng cộng ta có 4 cái.
Lưu ý sử dụng Drop shadow cho mỗi Layer ” bánh lai” để chắc chắn bạn có bóng đổ xuống Layer nằm dưới.
Ở đây mình chia ra 2 cặp cho dễ nhận dạng. Cặp A có tay cầm và cặp B không có tay cầm.

Bước 4:
Chèn thêm đối tượng.
Cắt đối tượng và dủng Ctrl +T cân bằng kích thước đối tượng.
Dùng Levels kéo màu đậm xuống cho trùng với hệ màu của các “bánh lái “.
Đừng quên bỏ Shadow vào nhé.

Bước 5:
Chèn thêm hiệu ứng. Dùng Screen Mode để trộn thành hiệu ứng khói.
Tạo layer mới và dùng Brush mềm để vẽ thêm ánh sáng thêm vào các vùng khói.
Bạn cũng có thể dùng thêm 1 layer Overlay để nhấn ánh sáng mạnh hơn 1 xíu nữa.
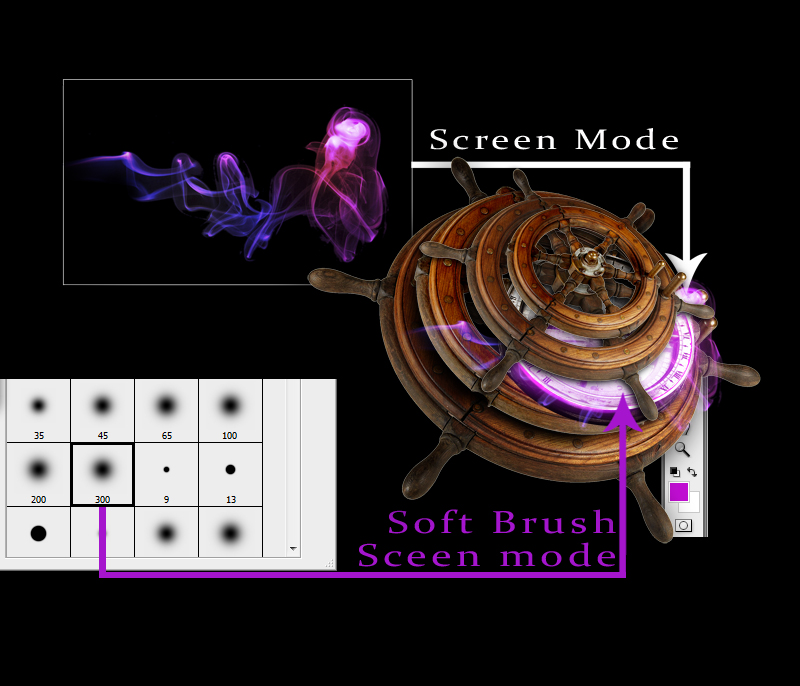
Bước 6:
Thêm các đội tượng khác. Chủ yếu bạn vẫn xài Level để thống nhất hệ màu và Ctrl+T để điều chỉnh kích thước các đối tượng.
Thêm Shadows cho mỗi đối tượng.
*Tạo vùng chọn cho nút xoay, cắt và đặt trên layer ” bánh lái “.

Chúng ta tạm thời có được như này:

Bước 7:
Từ cặp ” bánh lái” B không có tay cầm, chúng ta nhân thêm 1 ” bánh lái ” B nữa và đặt ở cuối.

Bước 8:
Tiếp tục thêm các đối tượng khác để hoàn chỉnh bố cục.
Thực hiện giống bước 6: Levels, Transform, Shadows.

Bước 9:
Copy thêm 1 layer từ layer cũ và đặt xuống dưới cùng.

Đến đầy thì bố cục của chiếc la bàn đã khá là chặt chẽ rồi. Nên đây chính là thời điểm chúng ta xây dựng bối cảnh cho nó bằng cách thêm background vào:
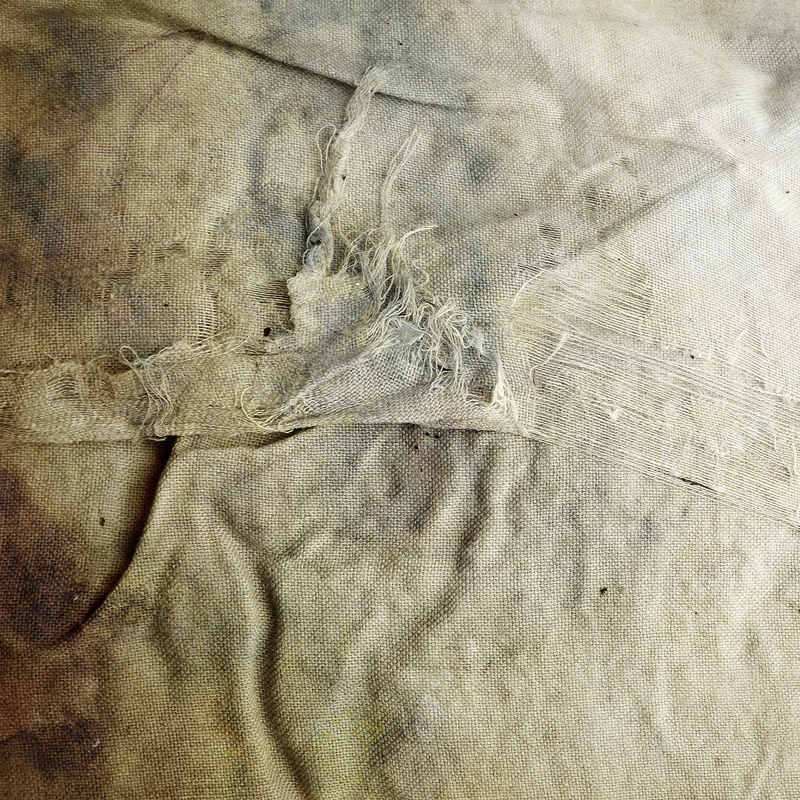
Bước 10:
Mở lệnh Ctrl+T/ Distort để phối cảnh cho background hợp lý với góc nhìn của la bàn.
Dùng Levels để đồng bộ hệ màu cho background. Ta sẽ được như này:

Bước 11: Thêm hiệu ứng:
Mở 1 hình mới ( hình vuông ), bằng cách của bạn hãy vẽ 1 hình tròn. ( ko quan trọng miễn sao bạn thấy hình tròn )
Dùng Pen Tool ( P ) vẽ 1 đường nối liền đan xen với hình tròn bạn thấy.
Chọn B, cọ sắc. Mở thẻ Path lên, chọn Layer Work Path và click vào nút Stroke Path with Brush. Tuỳ vào độ đậm nhạt, click nhiều hay ít. Mình thường Click 3, 4 lần.


Bước 12:
Từ đường tròn đan xen chúng ta vừa Stroke ra thành nhiều lớp.
Sử dụng Ctrl+T rotate nhiều góc khác nhau cho mỗi layer. Merge hết tất cả đường tròn lại thành 1 layer ta sẽ được:
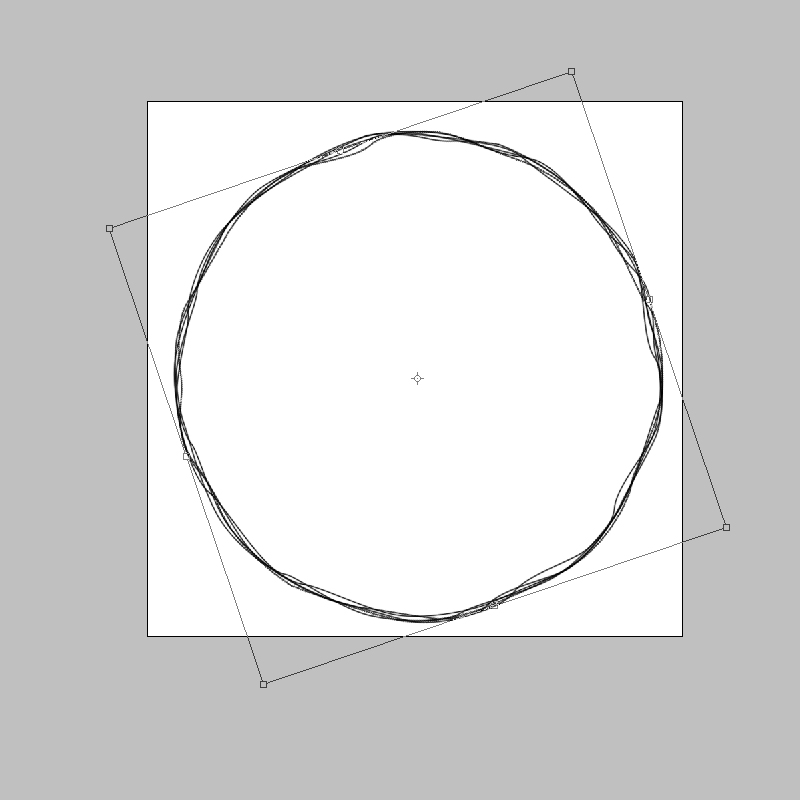
Bước 13:
Drag về môi trường làm việc chính, ta sẽ dùng Outer Glow để có hiệu ứng phát sáng.

Bước 14:
Chèn thêm vài đối tượng để xây dựng bối cảnh xung quanh.
Vẫn dùng Levels, Transform và Shadows.

Bước 15:
Hiệu ứng ánh sáng.
Sử dụng Brush cọ mềm vẽ ánh sáng với Layer Soft Light Mode ( nằm dưới ).
Nhấn mạnh áng sáng bằng cách dùng Layer Overlay Mode ( vẽ cọ mềm và đặt nằm trên ).
Hiệu chỉnh Opacity của các Layers ánh sáng hợp lý.


Hoàn tất quá trình Manipulation ta được như này:

Màu sắc chủ đạo của tấm hình lúc này nhìn rất thường nên chúng ta cần phải thêm các bước để hoàn thiện màu sắc cho tấm hình.
Bước 16:
Chọn Selective Layer đặt trên cùng. ( mở Selective Layer dưới bảng Layer )
Đặt thông số như hình dưới, hoặc bạn hoàn toàn có thể sáng tạo màu sắc theo cách riêng của mình. Dưới đây là tone màu yêu thích của mình:
Chúng ta sẽ được màu sắc như hình dưới:

Bước 17:
98% hoàn thành rồi. Nhưng mình vẫn muốn thêm ấn tượng mạnh hơn nữa cho tấm hình. Ở đây Hưng dùng thêm hiệu ứng HDR bằng cách dùng Plug-in của Topaz Lab. Đây là Plug-in rất hiệu quả về HDR.
Dùng Samll Details.
Và đây là kết quả:
Chúng ta thấy sau khi sử dụng Plug-in, tấm hình trở nên rất có chiều sâu rõ rệt ở những mảng sáng và tối.

Chốt lại những kỹ năng quan trọng cho Tutorial này:
- Dùng Levels để thống nhất hệ màu cho các đối tượng.
- Transform/ Distort để phối cảnh.
- Quan trọng nhất là sử dụng Drop Shadow để tạo chiều sâu và độ chân thực cho các đối tượng.
- Dùng Brush cọ mềm với Screen Mode hoặc Soft Light để vẽ ánh sáng.
- Dùng thêm Overlay Mode đặt ở trên để tăng độ sáng.
- Selective Color để tối ưu hoá màu sắc.
Chúc các bạn vui và thành công với Tutorial này nhé.
Xem thêm các chủ đề của Designer Hưng Phạm tại Blog: hungphamdesign.blogspot.com
Tutorial được chia sẻ bởi Hưng Phạm | RGB.vn




















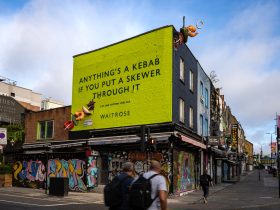
































good job Hưng ơi \m/
Awesome
Mình rất thích màu sắc của tác phẩm, mà hem co link download stocks ah?
Mình đã tìm kiếm đc full bộ stock sử dụng trong bài TUT này.hy vọng có ích cho các bạn (chất lượng cao – đầy đủ)
Link : http://www.mediafire.com/?929sjd3bnm3d9ol
Cám ơn bạn Tigon lắm lắm. 😀
ko có gì đâu bạn.chia sẻ cho nhau cùng học hỏi mà.hi
Cho mình hỏi sao chỗ cái cột ánh sáng hồng, mình dùng soft light với overlay nhưng không ra được kết quả như hình?
Wow, quả là phải am hiểu PTS lắm mới có tut hay thế này
wa dinh ,phai hoc hoi nhieu