Trong hướng dẫn này, chúng ta sẽ tạo ra một 3D text trên nền phong cảnh bằng cách sử dụng photoshop với sự trợ giúp của Illusstrator để tạo các chữ 3D.
Dưới đây là hình ảnh mà chúng ta sẽ tạo:
Bước 1
Mở Illusstrator, sử dụng công cụ Type(T) để viết chữ sau đó chúng ta chọn kiểu chữ và màu chữ là #CCCCCC. Vào Effect > 3D > Extrude & Bevel để thiết lập các giá trị như hình dưới đây. Tiếp theo, hãy copy (Ctrl hay Command + C) 3D text.

Bước 2
Mở photoshop, tạo một file mới có kích thước là (1280 x 1024 px) và sử dụng hình ảnh này làm background. Sau đó paste 3D text (tạo ở bước 1) như một Smart Object.

Bước 3
Tiếp theo, vào Filter > Render > Lighting Effects, thiết lập các giá trị như hình bên dưới. làm như thế này text sẽ hòa hợp với phong cảnh.

Bước 4
Chọn layer Smart Object, click chuột phải trên layer và vào Duplicate Layer > Destination: New, và Name: Map. Sau đó vào Layer > Rasterize > Smart object, lưu file với tên Map.psd vào máy tính của bạn.

Bước 5
Bây giờ, hãy lưu tất cả các file trước đó lại như “Displace texture”, xóa phần hiển thị xung quanh bên dưới 3D text và paste hình ảnh này lên một layer mới.
Vào Filter > Distort > Displace, tìm “Map.psd” và thiết lập các giá trị Horizontal và Vertical đều bằng 50. Sau đó, chọn tất cả (Ctrl + A hoặc Command + A) và copy chúng.

Bước 6
Paste “Rock Texture” vào một layer mới, layer này nằm trên layer Smart Object. Sau đó, thay đổi chế độ hòa trộn là Overlay.
Sử dụng phím Ctrl (Command) + Click vào Smart Object thu nhỏ để đúng với kích thước của chữ. Nhấn phím Ctrl (Command) + Shift + I để đảo vùng chọn. Sau đó nhấn DEL để xóa tất cả các phần phụ trong vùng chọn (trong layer “Rock Texture”).
Tiếp theo, chúng ta sử dụng công cụ Magic Wand chọn mặt trước của 3D text trên layer Smart Object và xóa các vùng chọn trên layer “Rock Texture”.

Bước 7
Sử dụng công cụ Burn, Burn một số điểm trên layer “Rock Texture” như hình minh họa.

Bước 8
Chọn layer “Sand dunes”, sử dụng công cụ Clone Stamp và nhấn giữ trọng điểm Option(Alt), click vào bất kỳ vùng nào trên bãi cát. Sau đó tạo 1 layer mới trên layer “Rock Texture” và đặt tên là “More Sand” và tiếp theo chúng ta sao chép cát trên layer đó. (Như hình minh họa).

Bước 9
Để tạo hiệu ứng texture đẹp mắt và nhìn thực tế hơn, chúng ta cần phải xóa một số điểm trên layer “Rock Texture”.

Bước 10
Bây giờ, chúng ta sẽ add thêm vào một số vết bẩn. Mở file “Displace texture” một lần nữa, paste hình ảnh này vào một layer mới. Chọn Filter > Distort > Displace, tìm đến “Map.psd”, thiết lập giá trị cho cả hai horizontal và vertical là 50. Sau đó, chọn tất cả (Ctrl + A hoặc Command + A) và copy chúng.

Bước 11
Paste “Dirt texture” vào layer mới. Nhấn phím Ctrl (Command) + Click chọn vào layer “3D Text” đẻ thu nhỏ hình dạng văn bản. Sau đó, sử dụng phím Ctrl (Command) + Shift + I để đảo vùng chọn, nhấn DEL để xóa tất cả phần phụ trong vùng chọn (trong layer “Dirt texture”).
Sử dụng Eraser mềm, Delete phần dưới của “Dirt texture” layer, sau đó cải thiện kết quả bằng các sử dụng một Eraser không đều.

Bước 12
Thay đổi Blend Mode của “Dirt texture” sang Multiply và thêm một Drop Shadow nhỏ.

Bước 13
Để thêm thảm cỏ vào, chúng ta vào file “Displace texture” và paste hình ảnhnày vào image. Thêm một Displacement map, giống như các texture khác và bước cuối cùng là chúng ta copy thảm cỏ.

Bước 14
Paste thảm cỏ vào file chính của bạn, xóa bỏ phần dưới cùng và sử dụng công cụ Eraser (cục tẩy) xóa một số vùng trên viền.

Bước 15
Burn một số bóng trên layer “Grass texture”.

Bước 16
Add thêm Drop shadow vào layer “Grass texture”. Sử dụng công cụ Sponge, desaturate một số vùng của thảm cỏ, như hình dưới đây.

Bước 17
Paste texture thảm cỏ thành một layer mới trên mặt bãi cát nghiêng như hình (vào Filter > Vanishing Point) để phù hợp với quang cảnh trong hình.

Bước 18
Tẩy xóa một số khu vực ngẫu nhiên của thảm cỏ, và sử dụng công cụ Brush để xóa ở bất kỳ chỗ nào trên thảm cỏ.

Bước 19
Chọn phần thảm cỏ như hình minh họa, chọn feather bằng 10 pixels và điều chỉnh giá trị Hue bằng -30.

Bước 20
Add thêm drop shadow vào layer “Glass” để cho bãi cỏ trở nên mềm mại hơn.

Bước 21
Thêm một số phần nhỏ vào, chúng ta paste hình ảnh này (như hình bên dưới) lên một layer mới và điều chỉnh giá trị Hue/Saturation cho phù hợp với màu sắc hiện có. Chúng ta có thể đặt tên cho layer này là “Hanging plant” hoặc một tên khác.

Bước 22
Sử dụng eraser, để tẩy xóa tất cả mọi thứ trừ đám cỏ treo và đặt chúng ở bên cạnh góc trên của 3D text, như hình dưới đây.

Bước 23
Sao chép layer “Hanging plant”, vào Edit > Transform > Flip Horizontal. Sau đó xoay hình như hình minh họa một chút, tiếp theo chúng ta dùng công cụ Burn để phù hợp với quang cảnh chung.

Bước 24
Thêm một vài chi tiết mà bạn muốn, ở đây tôi thêm vào một vài “Hanging plant” và một bụi cây.

Bước 25
Bây giờ, chỉ cần tạo ra hiệu ứng ấn tượng hơn và để điều chỉnh các layer, chúng ta sử dụng: Một Photo Filter và một Gradient Map (Opacity 35%).

Kết quả cuối cùng
Bây giờ bạn đã có một 3D text đẹp bên trong bức ảnh rồi đấy. Hãy click vào hình bên dưới để xem kích thước lớn hơn.
Theo vnwordpress
















































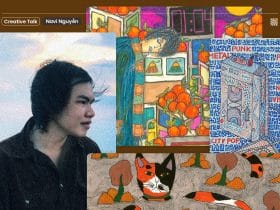

Ngay chỗ bước 3,sau khi Lighting Effects xong, sao ra cái chữ màu nâu như trong hình đc vậy bạn
I have found great ideas on this site and I will bookmark it for later.
đẹp quá
hay