RGB xin giới thiệu đến các bạn một tutorial mới toanh đến từ designer Hưng Phạm. Với hướng dẫn này, các bạn có thể tạo ra một tác phẩm mang phong cách photo manipulation từ sự kết hợp tuyệt vời của Cinema 4D và Photoshop.
Xem, ủng hộ và cùng chờ đón những tutorial hay tiếp theo mà Hưng Phạm sẽ mang đến cho các bạn độc giả RGB nhé!
Xin chào các bạn yêu thích đồ họa, hôm nay mình hân hạnh được chia sẻ 1 Tutorial từ 1 tác phẩm mà mình rất yêu thích – [ Noisiness ]. Tut này chủ yếu chia sẻ về kỹ năng phối hợp giữa C4D và Photoshop. Những kỹ thuật cơ bản về C4D nhưng rất hiệu quả để phát triển cho những sản phẩm riêng của bạn sau này. Bạn không cần phải biết nhiều về C4D cũng hoàn toàn có thể làm được Tut này. Bắt đầu nhé : )
Ý tưởng ban đầu: Truyền tải sự ồn ào, oi bức. Máy móc vận hành trong 1 căn phòng chật chội.
Begin
PART 1: C4D
( Mình sẽ đi thật kỹ phần này vì phần lớn các bạn vẫn khá xa lạ với giao diện của C4D )
Step 1: Mở chương trình Cinema4D. Để tạo 3d Text, chọn MoGraph / Mo Text.
*Click vào ảnh để xem ở kích thước to hơn.
Step 2: Gõ chữ vào Text Box, và chọn Font, ở đây mình chọn Font MA Sexy. Depth = 20.
Step 3: Click vào biểu tượng bên góc trái của màn hình để tách riêng từng chữ cái. Mục đích của việc tách rời để tiện cho việc sắp xếp bốc cục cũng như Material sau này.
Các chữ cái đã được tách riêng ra từng layer : )
Step 4: Sắp xếp bố cục chữ, dùng các Tools như trong hình để di chuyển, phóng to thu nhỏ cũng như xoay từng đối tượng chữ. Làm như vậy Text vừa rõ khối, có chiều sâu 3D và ánh sáng sau này đánh vào cũng đẹp tùy theo hướng chúng ta xoay từng chữ cái. : )
Step 5: Sau khi sắp xếp bố cục chữ xong, chúng ta bỏ background vào để canh đúng với bố cục hình. Tạo material cho background trước. Vào File chọn New Material.
Step 6: Chọn tab Color và click vào icon như trong hình. Sau đó dẫn đến nơi bạn để Background.
Step 7: Bấm vào Icon như trong hình để tạo layer Background.
Step 8: Kéo material bạn mới tạo vào layer background : ). Background sẽ xuất hiện.
Step 9: Thêm đèn cho Text, bạn chọn Light như trong hình nhé : )
Step 10: Bước này quan trọng. Trong trường hợp này mình sử dụng ánh sáng đều. Mình dùng 4 đèn trên, dưới, trái , phải của Text, bạn chỉ cần tạo 1 đèn trước , sau đó Ctrl + C , Ctrl + V để nhân đèn lên. Sử dụng những Tools trong hình để di chuyển đèn. Theo cách mình vẫn thường làm, bạn kéo 1 đèn lên thằng trên và 1 đèn xuống thẳng dưới, còn đèn trái bạn hướng về trước mặt Text 1 ít , đèn phải chếch về sau Text 1 xíu. Tuy nhiên bạn hoàn toàn có thể hiệu chỉnh đèn theo ý của mình. Miễn sao bạn thấy ánh sáng vào đẹp là được. : )
Step 11: Nhấn Render để xem thử đèn điện thế nào. Chúng ta thấy Text bắt đầu OK rồi ,có độ sâu. Chỗ sáng chỗ tối : )
Step 12: Bước này cũng không kém phần quan trọng, tất cả đèn của bạn đều phải ở chế độ đổ bóng. Text của bạn sẽ càng thêm đẹp. Chọn hết đèn ( hold+ Shift ), xuống Shadown Box chọn chế độ Shadow Maps ( Soft ) : ]
Step 13:Cùng Render kiểm tra nào. Ở chế độ đổ bóng, các đèn làm việc hiệu quả hơn nhiều 😀
Step 14: Làm material cho Text, ở đây mình dùng material có sẵn. Bạn có thể tự tạo material theo ý đồ của bạn ( File / New Material ) hoặc tốt hơn hết bạn nên vào google tìm kiếm material, sẽ có rất nhiều nguồn, chỉ cần gõ key word ” C4D material “. Dvanart cũng rất nhiều nhé. : )
Step 15: Bước này vui : ) Copy nhiều Null từ Null chính lên. Xoay, di chuyển lên, xuống, tới, lui phóng thu thu nhỏ ….cái này tùy thuộc vào khả năng sắp xếp của bạn. Bạn cứ yên tâm sắp xếp, vì đèn đã ấn định, bạn xoay sao cũng đẹp vì có đầy đủ bóng rọi vào 😀 Miễn sao cho bố cục cân đối với background của bạn là được.
Step 16: C4D có trang bị sẵn cho bạn đủ loại hình khối, bạn nên sử dụng để bỏ vào thêm. Bấm vào icon như hình. Ở đây mình sử dụng Pyramind, Platonic, Tube……
Bạn sắp xếp bố cục tới đâu rồi ? Mình thì ra được như vậy rồi : ) Vậy thì chuẩn bị Render ra nào.
Step 17: Trước khi Render, bạn phải tắt background đi, để tách layer riêng ra được. Như trong hình, bạn click lần vào 2 nút tròn, khi nào nó hiện đỏ lên cả 2 thì background sẽ mất. Và background sẽ không được Render.
Step 18: Bấm Render như trong hình, và làm theo những thông số đó.
Step 19: Sau khi thiết lập thông số xong. Bạn bấm Render, đợi Render và Save as.
Xong bên C4D. Bạn nhớ Save file Project sau khi đã render hoàn tất.
PART 2: PHOTOSHOP
( Giao diện PSD và các chức năng thì các bạn đã khá quen rồi, mình xin phép gộp chung vài bước lại vậy )
tep 1: Mở file bạn mới render xong, chọn kênh channel, bạn sẽ thấy layer Alpha nằm cuói cùng, Ctrl+ Click trên nó, vùng chọn sẽ xuất hiện. Bạn trở lại bảng layers và Ctrl + J để nhân đôi layer lên. Xóa layer phía dưới đi, bỏ background layer vào. Bạn sẽ có được như hình.
Step 2: Tạo bóng đổ cho đối tượng. Nhân đôi layer chính lên. Chọn layer nằm dưới và đổ màu đen cho đối tượng ( Ctrl +U , trượt lightness về -100 ). Dùng Ctrl+ T / Distort và kéo xuống như hình : ). Sau đó sử dụng Gaussian Blur cho layer bóng, thông số như trong hình.
Step 3: Tạo ấn tượng mạnh hơn cho tấm hình, mình bỏ brush các vết nứt của tường vào. và một số brush khác như dây điện, ốc vít …….bạn dễ dàng tìm thấy trên mạng những brush này.
Step 4: Tạo ánh sáng bằng Screen Mode. Mình dùng ánh sáng xanh và tím.
Step 5: Tạo 1 layer mới, dùng Pen Tool ( P ) vẽ theo hình. Nhấn B (Brush ) chọn cọ sắc nét như hình. Bấm vào Paths Tab, click vào Icon như hình để tạo nét ( lưu ý là phải để công cụ B mới làm được việc này ).
Step 6: Đổ màu và thêm hiệu ứng 3D cho dâ điện theo thông số như trong hình dưới : )
Step 7: Tạo thêm những tấm kim loại phát sáng với hiệu ứng như hình dưới. Ta sẽ được : )
Step 8: Tạo thêm đèn Neon và 1 số ánh sáng chạy xung quanh căn phòng : )
Step 9: Tạo viền bo đen quen thuộc đặt nằm trên cùng. Maximum Gaussian Blur cho layer này :
Yah, đến đây là gần như xong rồi
Step 10: Bước cuối cùng là hiệu chỉnh màu sắc tổng thể. Bạn nên dùng Adjustment Layer để chỉnh màu. Trong trường hợp này mình dùng Selective Color, Color Balance và Photo Filter.
Và kết quả cuối cùng sau khi chỉnh màu như hình dưới. Chúc các bạn vui và thành công với Tutorial này nhé : )
từ Hưng Phạm











































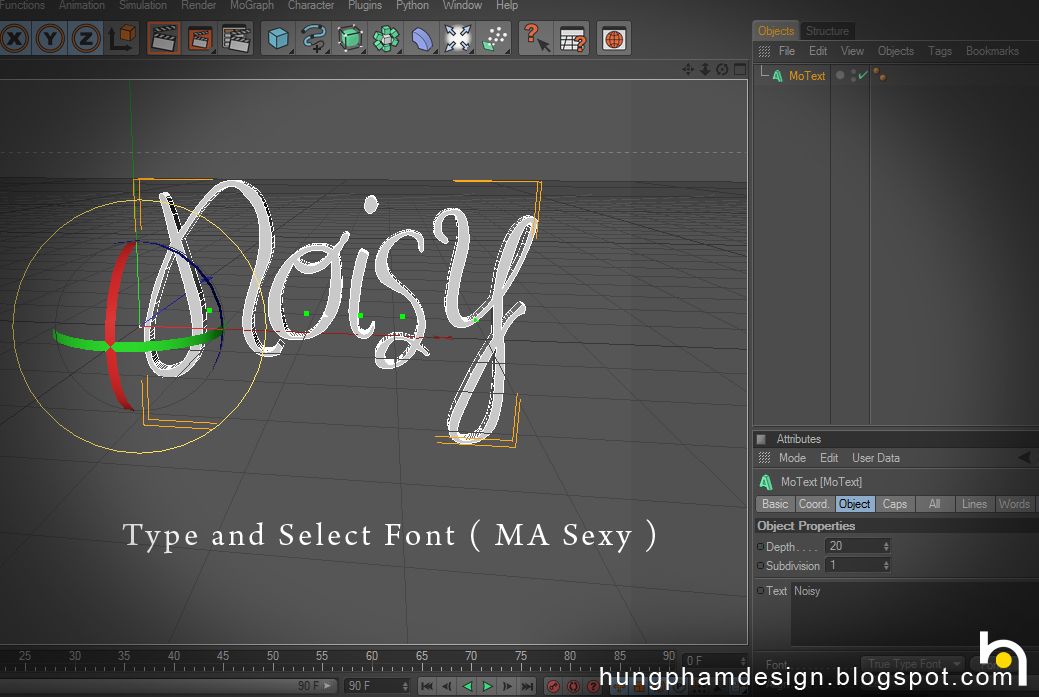




































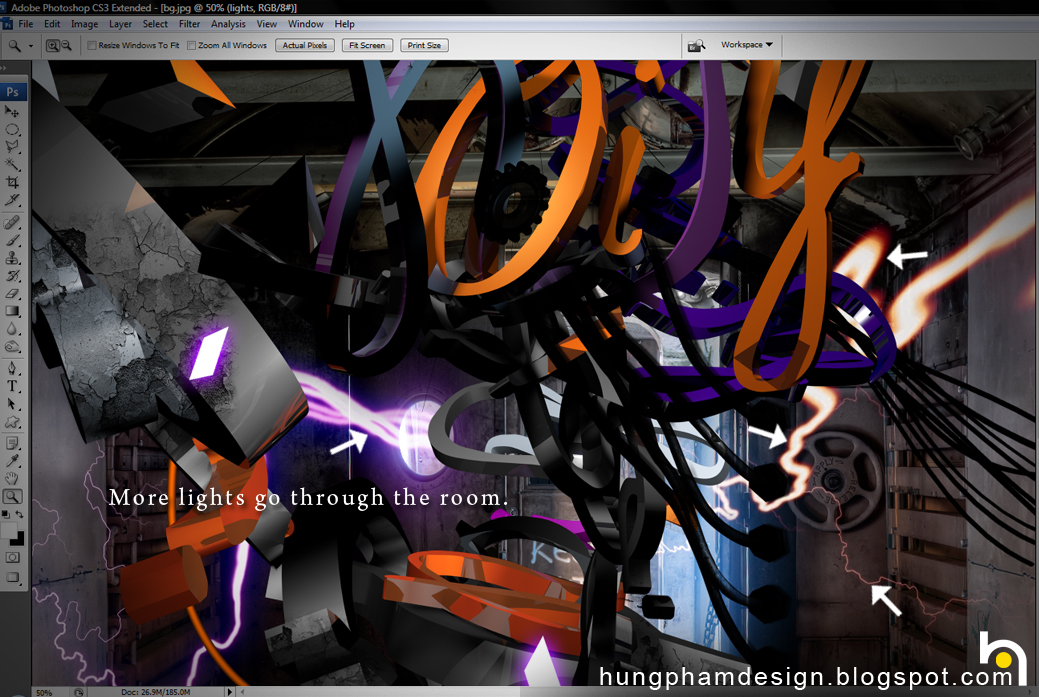

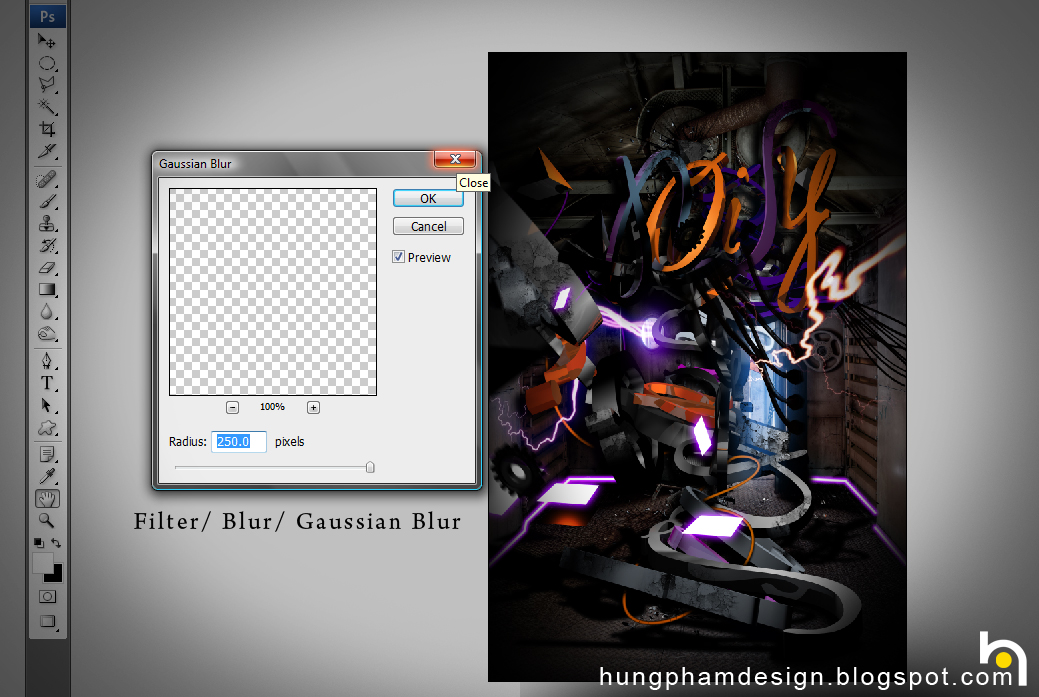













Qúa tuyệt vời … XD
Hy vọng có thêm nhiều tut như thế này từ các designer 😀
Đỉnh ♥
bài viết rất hay! Cảm ơn bạn.
quá đỉnh, a này làm bìa album cho Khởi My và Hoàng Rappper phải không ta :))
Đúng rồi bạn, xem thêm tác phẩm của anh Hưng Phạm nha bạn: https://rgb.vn/2011/10/03/showcase-tac-pham-an-tuong-cua-hung-pham-01