Các font chữ slab-serif gây được nhiều sự thu hút và chú ý của bạn như một cái tát vào mặt. Ở đây, chúng tôi đã nói vui trong concept, bằng cách sử dụng cụm từ “slab me in the face” làm nền cho một poster sinh động, tạo ấn tượng mạnh và để làm tương phản với thiết kế serif cổ điển.
Thường được sử dụng trong các tiêu đề báo chí, các kiểu chữ slab-serif (còn được gọi là mechanistic, square-serif hoặc Egyptian), Slab-Serif được phân biệt rõ ràng ở điểm có nét đậm, khối đậm tương tự kiểu chữ serifs. Một vài nét được coi như là một tập hợp con của kiểu chữ serif hiện đại. Mặc dù đôi khi được nhắc đến với tên gọi là “Egyptian”, nhưng chúng lại không có liên quan tới Ai Cập, thay vào đó chúng phản ánh sự hấp dẫn của thế kỷ 19 sau Chiến dịch Ai Cập của Napoleon, và các ấn phẩm như Description de l’Ai Cập – nói tất cả mọi điều về người Ai Cập.
Font chữ Slab-serifs đã ngày càng phổ biến một phần là nhờ vào nét tương đồng với các đường đục của những chữ Ai Cập tượng hình, và cũng như việc sử dụng chúng trên các poster – một cách thức thiết yếu trong việc giao tiếp với số đông.
Trong bài hướng dẫn này, chúng tôi sẽ tiết lộ một số kỹ thuật hay được kết hợp giữa chữ và minh hoạ trong phần mềm InDesign. Trước khi đi đến việc thực hiện sáng tạo các sắp đặt chữ và hình ảnh, chúng ta cần phải có được các thông số cơ bản của dữ liệu được như dưới đây. Cùng RGB thực hiện nào các bạn.
Bước 1: Khởi động chương trình InDesign, chọn Master text frame và tạo một file mới có kích thước là A3. Định dạng các lề, 5 cột, gutter là 3mm và 5 dòng với gutter là 0mm. Bạn hãy chắc chắn rằng sử dụng các màu CMYK, để việc chuyển sang in ấn dễ dàng hơn.

Bước 2: Chọn Window>Typeand Table > Character. Trong bảng này, bạn hãy chỉnh sửa tất cả các lựa chọn mặc định. Tìm những dạng chữ Slab-serif có độ dầy và thấp phù hợp, ở đây, tôi đã sử dụng font chữ ITC Lubalin Graph Bold. Thêm vào cụm từ “Slab me in the face”, và tùy chỉnh các lựa chọn kích thước font: 272pt; leading: 205pt) và tracking : -63 để có được một hiệu ứng các chữ cái đứng sát lại với nhau.

Bước 3: Tạo 3 layer trong Layers menu, lớp đầu tiên chứa những đường guide, lớp thứ hai cho chữ “slab me in the face” và lớp thứ ba cho các hình dạng và các yếu tố đồ họa. Khóa lớp layer chứa những đường guide.

Bước 4: Bạn có thể làm cho chữ của bạn có thêm hiệu ứng tạo cảm giác đậm thêm bằng cách tạo ra đường viền. Chọn chữ của bạn và thao tác cho nó một nét 6pt. Bạn có thể làm điều này bằng cách sử dụng các thanh công cụ ở phía bên tay trái, hoặc bằng cách vào Window> Stroke.
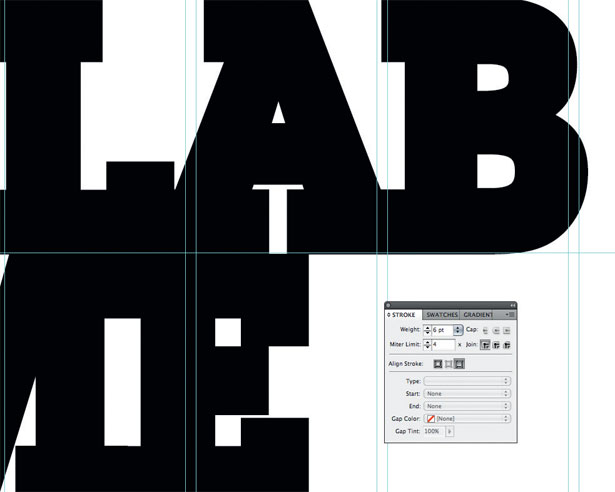
Bước 5: Sử dụng màu sắc tươi sáng. Chọn Swatches menu và tạo ra một màu mới. Double-click vào thumb, và định dạng nó C: 0% M: 0% Y: 100% K: 0% để có một màu vàng tươi sáng, tinh khiết. Làm tương tự để tạo ra màu đỏ tươi với một chút màu vàng (C: 0% M: 100% Y: 50% K: 0%). Bây giờ chọn chữ của bạn, và tô các màu sắc này lên cho chúng.

Bước 6: Để làm hiển thị phần chữ tách biệt với phần nền, bạn hãy áp dụng hiệu ứng đổ bóng. Ctrl/nhấp chuột phải, chọn Effects> Drop Shadow, và Opacity 20%.

Bước 7: Chọn công cụ Direct Selection và nghịch với các vectơ của bạn tí nhưng điều chỉnh chúng trong phạm vi hạn giới hạn của các đường kẻ ô thôi nhé. Điều này sẽ giúp bạn giữ được sự cân bằng giữa các thành phần. Nếu bạn muốn thêm vào một yếu tố mới cho tác phẩm này, tất cả mọi thứ sẽ được sắp xếp thẳng hàng và trong cùng một cấu trúc.

Bước 8: Hãy đảm bảo rằng bạn đang ở lớp Shapes, chọn công cụ Pen và bắt đầu thêm các hình dạng khác cho thiết kế của bạn. Hãy chắc chắn rằng bạn tận dụng hết mức công cụ Gradient Swatch. Công cụ Smooth cũng có thể rất hữu ích, bằng việc đơn giản hóa các hình dạng và loại bỏ các điểm chỉnh sửa thêm.

Bước 9: Hãy nhớ rằng bạn có thể Import thêm các yếu tố một cách trực tiếp, ví dụ như từ phần mềm Illustrator với thao tác đơn giản là copy và paste. Hãy chú ý đến những màu mẫu của bạn và đảm bảo rằng tất cả chúng được đặt tên để tránh bất kỳ sự nhầm lẫn sau này khi bạn chuyển đổi giữa các chương trình.

Bước 10: Làm sạch bảng màu Swatches của bạn: chọn bất kỳ các mẫu màu không sử dụng và xóa chúng, sau đó thêm vào màu sắc chưa được đặt tên và đặt tên cho chúng. Bây giờ, bạn tạo tập tin, chọn Bleed và Slug với thông số 3mm xung quanh file thiết kế để đảm bảo rằng các những hình dạng làm nền của bạn không bị lan ra khỏi mép của thiết kế. Bây giờ bạn đã sẵn sàng chuyển sang định dạng PDF của bạn để in ấn. Hy vọng với 10 bước đơn giản trong bài hướng dẫn mà RGB đã chia sẻ sẽ là nền tảng để cho bạn có thêm kỹ năng để phát triển những sáng tạo của riêng mình.

Thanh Bình dịch theo Computerarts | RGB.vn
Trong nỗ lực mang đến nhiều hơn nữa những bài viết chất lượng dành cho độc giả, RGB.vn mong muốn sẽ giới thiệu đến các bạn những bài dịch nội dung hay được biên tập kỹ lưỡng và nghiêm túc. Hy vọng các bạn sẽ tiếp tục ủng hộ chúng tôi. Khi trích dẫn lại bài viết xin vui lòng ghi rõ nguồn, link RGB.vn và người biên dịch.




















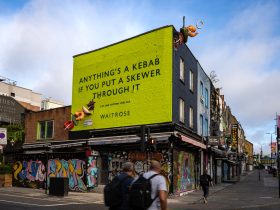



























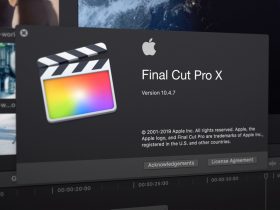
Để lại đánh giá